複数のPDFファイルを扱うのに便利なツールのご紹介です。
仕事で以下のようなことがあります。
- 複数のPDFファイルをまとめたい
- PDFファイルを分割したい
- 指定したページだけ抽出したい
「複数のPDFファイルをまとめたい」は一番よくあるケースかと思います。1件ごとに1つのPDFファイルが100ファイルあり、それらを提出するためにまとめたいといったときや印刷が楽になるようにまとめたいなどが考えられます。
「PDFファイルを分割したい」は、もらったPDFファイルを意味ある単位で分けたい場合や、印刷するページ数の上限に引っかかるため小分けにしたいといったことがあると思います。個人的に分割は仕事ではあまり使いませんが、プライベートで使うことがあります。わたしはコピー機を所有していないので、コンビニのコピー機を使います。コンビニのコピー機の印刷は1度で印刷できる最大ページ数が決まっているので、分割するときがあります。
おススメのPDFの便利アプリとその機能概要
PDFファイルを結合/分割/回転/抽出するおススメのツールが「PDFsam Basic」です。
PDFsam Basicの機能として以下のようなものがあります。操作画面も日本語に対応しているので非常に分かりやすいですし、操作自体も直観的にできて説明を必要としないレベルです。
- ファイルをマージ(結合)する
- ページ番号が奇数の場合、空白ページを追加
- フッターを追加
- ページサイズを標準化
- 入力フォームなどをマージするか破棄するかなどの選択
- 目次生成(ファイル名、文書タイトル)
- 分割
- ファイルの分割
- 1ページごと、奇数ページ、偶数ページでの分割
- 特定のページ番号以降で分割
- 指定ページ数毎で分割
- しおりで分割
- しおりのレベルで分割
- しおりが正規表現と一致したら分割
- ファイルサイズで分割
- メガバイト/キロバイト単位で分割
- ファイルの分割
- 複数のファイルを一括で回転させる
- すべてのページ、奇数のページ、偶数のページの選択
- 時計回りに90度回転、180度回転、90度反時計回りの選択
- ページの抽出
- 指定したページ番号を元に抽出する(例:2、5-23、12-)
PDFsam Basicのインストール方法
PDFSAMのダウンロードページにアクセスします。
以下の「PDFsam Basic」のDOWNLOADボタンをクリックします。
次にどのOSにインストールするかを選択します。Windowsの場合であれば、MSI InstallerかPortable archiveの2択になりますが、MSI installerの方がインストールは楽でしょう。
MSI InstallerをクリックするとPDFsam basicがダウンロードされます。
ダウンロードしたファイルをダブルクリックして実行します。そうすると以下の画面が表示されるので[Next]ボタンをクリックします。
次にPDFsam Basicのライセンスの合意のための画面が表示されます。内容を確認して、[I accept the terms in the License Agreement]にチェックを入れて、[Next]ボタンをクリックします。ちなみにGNU AFFERO GENERAL PUBLIC LICENSEというのは一般的で、普通に利用するだけでしたら個人・商用利用に問題ありません。
PDFsam Basicの何をどこにインストールするかを決めます。こだわりがなければ、特に変更せずに[Next]ボタンをクリックします。
次にPDFsamを操作するときに表示される画面の言語を選択します。「Japanese」を選択し、[Install]ボタンをクリックします。
インストールが完了したら、以下の画面が表示されます。すぐに利用したい場合は、[Launch PDFsam Basic]にチェックを入れて、[Finish]ボタンをクリックします。
PDFsam Basicを起動した直後の画面です。なんとなく簡単そうでしょ。

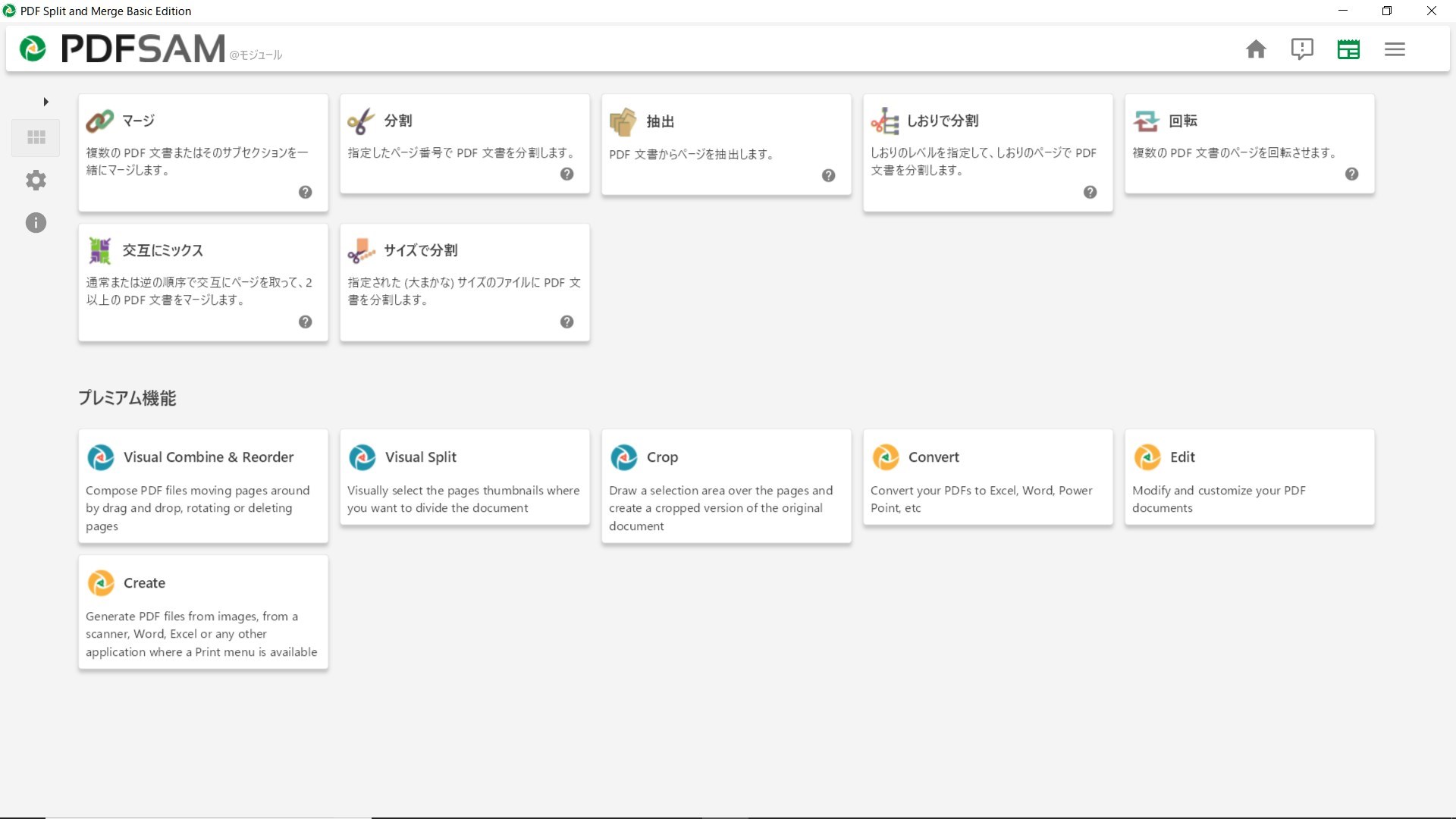
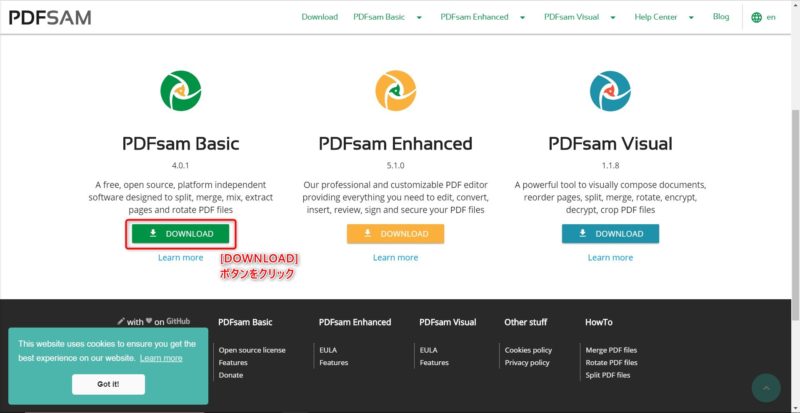


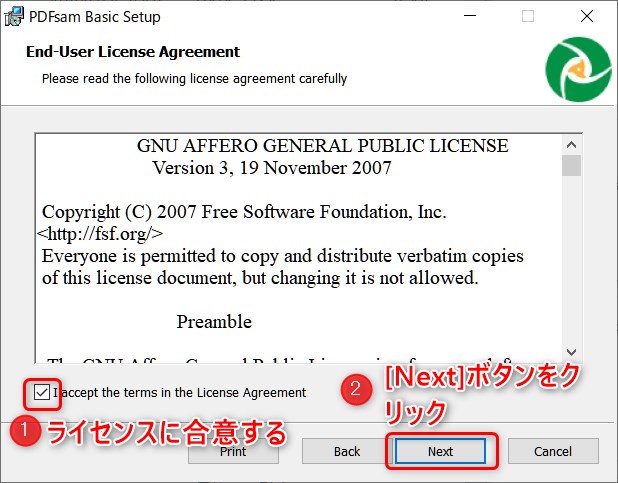

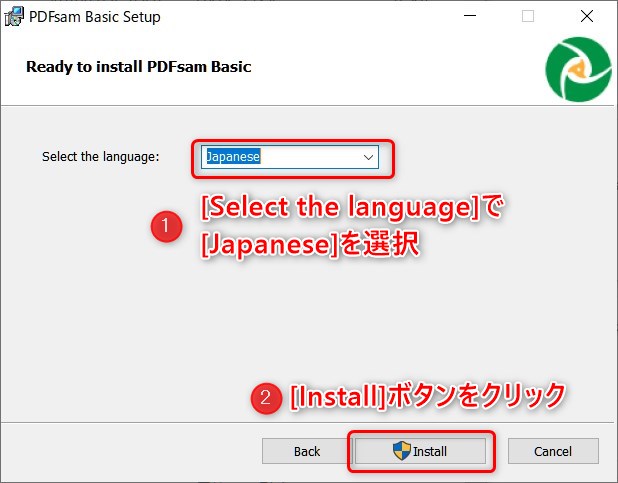
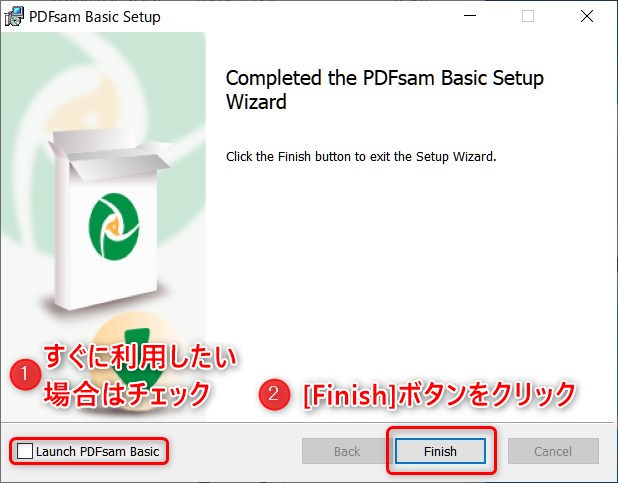
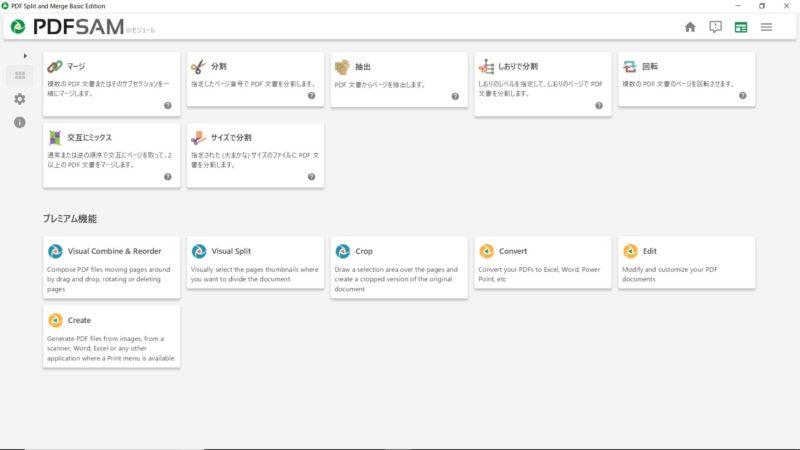
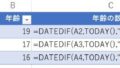
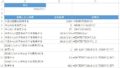
コメント