Ubuntuをインストールした後に最初に実施することについて説明します。
前提
Ubuntuのバージョンは以下のとおりです。
syo@LAPTOP-BL2NNTE2:~$ cat /etc/lsb-release
DISTRIB_ID=Ubuntu
DISTRIB_RELEASE=18.04
DISTRIB_CODENAME=bionic
DISTRIB_DESCRIPTION="Ubuntu 18.04.2 LTS"Windows10にUbuntuをインストールする方法は以下を参照してください。
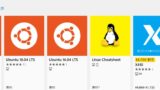
Ubuntuインストール後に実施すること
- 何はともあれアップデートする
- 日本語表示にする
- タイムゾーンを変更する
Ubuntuをアップデートする
最初に行うことはなんといてもUbuntuをアップデートすることです。アップデートしないとセキュリティ上危ないです。アップデートして新しいバージョンのパッケージ(簡単にいうとアプリのこと)で安心して利用できるようにしましょう。
アップデートするには以下のコマンドを以下を実施します。
$ sudo apt update
$ sudo apt upgrade -ysudoというのは管理者権限でしか実行できないコマンドを実行するときに付けるものです。ひとまずアップデートする時にはつけるものと覚えておけばいいです。
sudo apt update はUbuntuのパッケージの最新情報を更新します。
sudo apt upgrade -yで実際に取得したパッケージの最新情報をもとにアップデートします。 -yというのはapt upgradeを実行すると、「これだけのパッケージをアップデートするけどいいか?」と聞かれるところを「はい」と答えなさいというオプションです。
日本語表示にする
Ubuntuをインストール直後は英語表記です。例えば日付(dateコマンド)を表示させると以下のようになります。
$ date
Sat Mar 9 08:59:37 DST 2019日本語表示するには以下を実行します。
$ sudo apt install -y language-pack-ja manpages-ja manpages-ja-dev
$ sudo update-locale LANG=ja_JP.UTF-8sudo apt install language-pack-jaは日本語のパッケージとマニュアルページの日本語パッケージををインストールします。
インストールしただけでは日本語表示されなません。sudo update-locale LANG=ja_JP.UTF-8で日本語を使うよとUbuntuに教えてあげましょう。
これで再度ターミナルを開きなおして、もう一度dateコマンドを打ってみると日本語になっていることが分かると思います。
$ date
2019年 3月 9日 土曜日 09:02:25 DSTタイムゾーンを変更する
上記のdateコマンドの結果ですが、よく見るとタイムゾーンがJSTではなくDSTとなっているので、JSTに変更します。
以下のコマンドを実行します。
$ sudo dpkg-reconfigure tzdataそうすると以下の地理を指定する画面が表示されます。↑↓キーで「アジア」を選択します。Tabキーを押すと、「<了解>」が赤くなります。そうしたらEnterキーを押します。
次にタイムゾーンを指定する画面が表示されます。↑↓キーで「東京を」を選択します。Tabキーを押すと、「<了解>」が赤くなります。そうしたらEnterキーを押します。
これでタイムゾーンの設定は終わりです。もう一度dateコマンドで確認してみましょう。
$ date
2019年 3月 9日 土曜日 09:26:10 JST最初に行うことはだいたいこれくらいかなと思います。

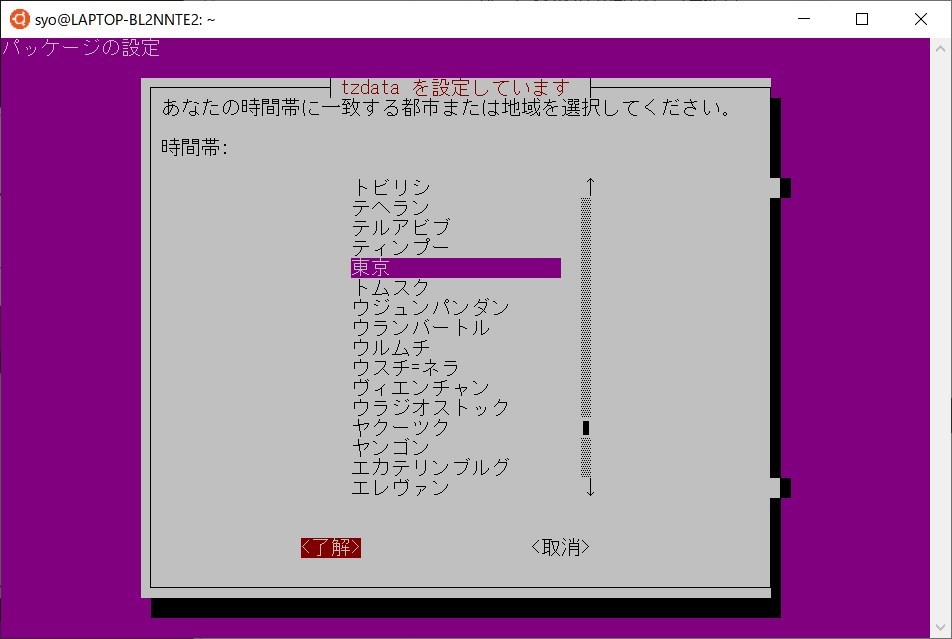

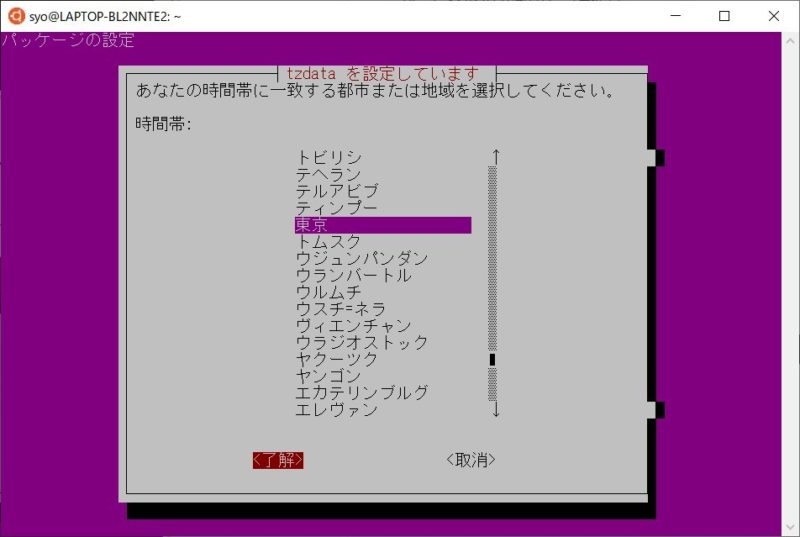
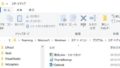
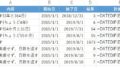
コメント