しょうです。
Excelを長く使っていると、色々設定をいじったりして、初期状態に戻したいときがごくまれにですが出てきます。
設定だけを初期状態に戻す方法について説明します。
Excelを初期状態に戻したくなるケース
プライベートでExcelを使っているときは特に初期状態に戻したいといったケースは少ないかもしれません。
初期状態に戻したくなるケースとしては、会社でExcelのフォーム機能やマクロ機能を利用しているなどしていて、自分だけうまく動作しないといったケースが想定されます。
上記のようなケースだと会社で利用手順書といった類の資料が存在します。それらのほとんどがExcelが初期状態に近い状態で作られたものです。その利用手順書に従ってもうまく動作しないとなると、結構お手上げとなると思います。
Excelの設定の意味を分からず、設定変更しているとこのようなことに陥りがちです。
Excelの設定を初期状態に戻す方法
Excelの設定を初期状態に戻す方法の大まかな順序は以下のとおりです。
- 普段見えないファイルを見えるようにする(2で削除するファイルが普段は見えないファイルのため)。
- Excelの設定が書き込まれているフォルダを削除する。
- 普段見えないファイルを再び見えないようにする。
- Excelを起動する。
普段見えないファイルを見えるようにする
以下の記事を参考に普段見えないファイルを見えるように設定してください。
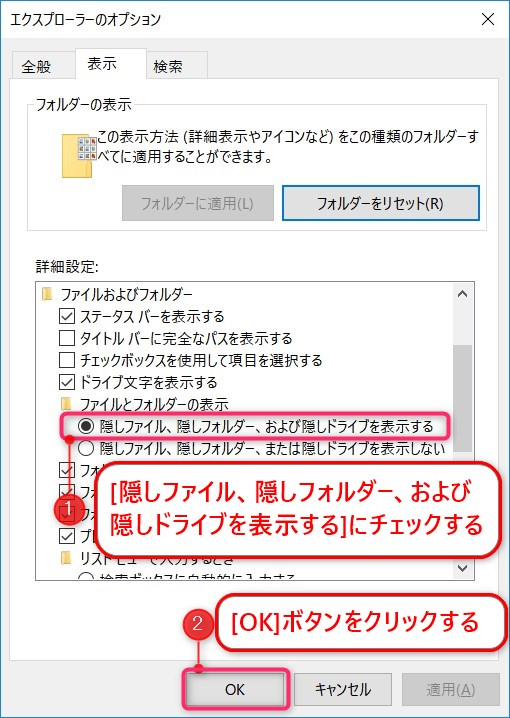
【Windows】隠れたファイル、フォルダーを見えるようにする
しょうです。 Windowsを使っていると以下のようなときありませんか? 「○○のフォルダの中にあるからさっ」と言われてみてみたもののそのようなフォルダーが見当たらない。 Webで「△△のフォルダの中に・・・」と説明があるが、そんなフォルダ
Excelの設定が書き込まれているフォルダを削除する
Windows10のExcelでは以下の場所にExcelの設定が書き込まれているフォルダがあります。
PC > ローカル ディスク(C:) > ユーザ > [あなたのアカウント名] > AppData > Roaming > Microsoft > Excel
上記のExcelフォルダを削除します。
普段見えないファイルを再び見えないようにする
以下の記事の最後に普段見えないファイルを見えるように設定する方法が記載してあります。その方法に従って設定してください。
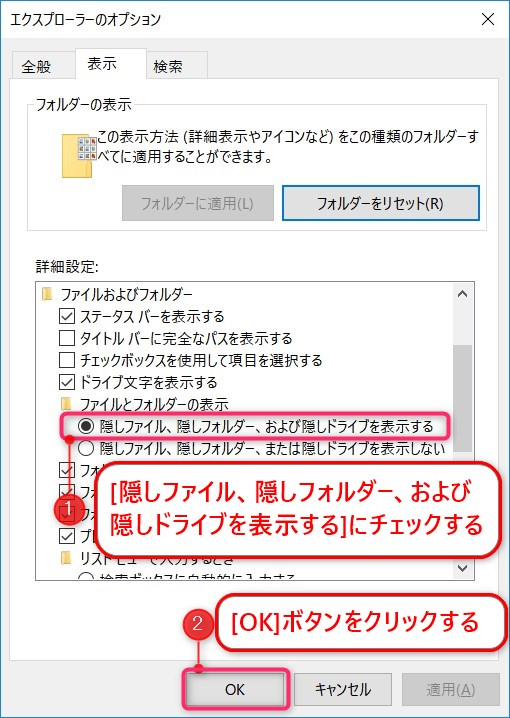
【Windows】隠れたファイル、フォルダーを見えるようにする
しょうです。 Windowsを使っていると以下のようなときありませんか? 「○○のフォルダの中にあるからさっ」と言われてみてみたもののそのようなフォルダーが見当たらない。 Webで「△△のフォルダの中に・・・」と説明があるが、そんなフォルダ



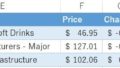
コメント