以前、以下の記事を書きました。
既にある文書の場合、 ある文字列を置換するのは上記の方法で一番手っ取り早いです。
しかし、ビジネスにおいては社内手続きのための文書( 依頼書、申請書など)や相手先に送る決まりきった文書(見積依頼書)など多数あると思います。そのような文書に限って相手の会社名や担当者名など幾度となく出てきます。
よくあるのが前に作成した文書の使いまわしです。そのような場合、相手先の会社名や担当者名が間違っていないか細心の注意をはらってチェックする必要があります。間違えていたら、相手先に失礼ですから。
そんなチェックをできる限り楽にできるようにWordで文書中に何度も登場する文字列を1か所変更するだけで他の箇所も一括で変更する方法を説明します。
利用する機能
Wordにはこのようなときに利用できる便利な機能があります。以下の2つの機能を組み合わせて利用します。
- ブックマーク機能
- 相互参照機能
この機能を利用するとどうなるか
以下のようにある一部分を修正し、更新操作を行うと、それ以降に出てくる同じ文字列が自動で修正内容が反映されます。

何度も登場する文字列を1か所変更するだけで他の箇所も一括で変更する手順
以下は上図の例の「技術部長」という文字列に対して1か所変更するだけで他の箇所も一括で変更できるようにするための手順です。
- Step1「技術部長」を選択します。
「技術部長」文字列選択した状態は以下のような見栄えになります。

「拝啓・・・、技術部長」の「技術部長」を一括で変換できるようにします。
- Step2[挿入]タブの[リンク]グループの[ブックマーク]をクリックします。

- Step3ブックマーク名に選択した文字列に適した文字列を入力して[追加]ボタンをクリックします。
以下の操作をすることで、「役職」というブックマーク名に「技術部長」という文字列が登録されます。
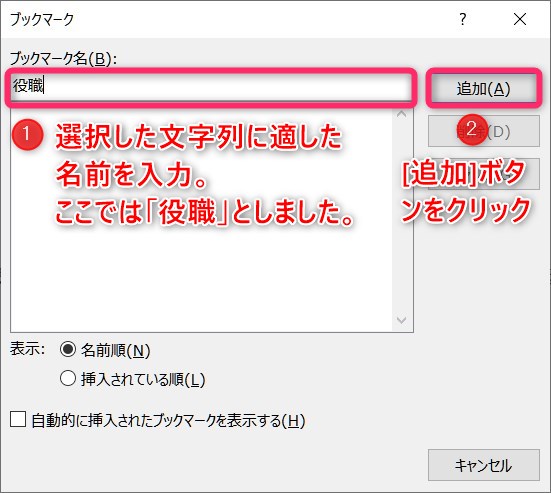
- Step4挿入したいところにカーソルを合わせて、[参考資料]タブの[図表]グループの[相互参照]をクリックします。

- Step5相互参照を挿入します。
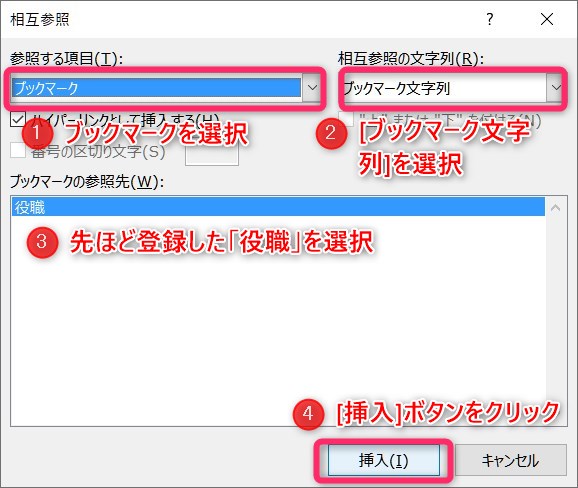
- Step6これで完了です。
「技術部長」と同じように「田中」にも上記の手順を実施します。
実際に変更してみる
以下のように「技術部長」を「人事部長」に変更して、フィールド更新を行います。
※以下の図の①と②は順序が違っています。②⇒①⇒③の順で実施してください。
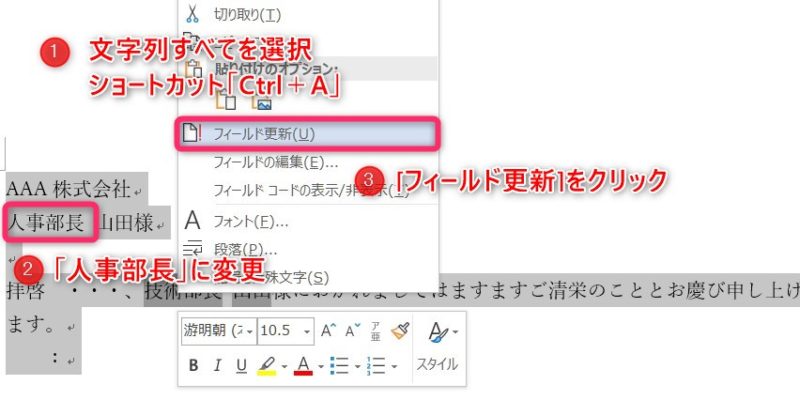
そうすると、以下のように、2度目に出てきていた「技術部長」は人事部長に変更されます。この「技術部長」が何度も登場する場合でも、上記の操作ですべて更新できます。



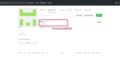

コメント
「実際に変更してみる」のところは、①と②が逆のように思います。
全選択後、一部の文字変更はできないような気がします。
ixa39さん、はじめまして。
コメントありがとうございます。
まずは間違えないように補足を追記しました。
図は後ほど修正したいと思います。
ご指摘ありがとうございました。