Wordを業務で使う場合、個人個人に任せにしてしまうとフォントの種類やサイズが違っていたり、見出し番号があったり、なかったりと不統一な文書ができてしまいます。
それを防ぐためにはテンプレートを作成して展開することです。
ただ、Wordは多機能なので、テンプレートを作成するのにも一苦労すると思います。基本的な手順について説明したいと思います。
追記:以下に本手順書に基づいて作成したテンプレートを公開しました。
Wordのテンプレート作成手順
Wordのテンプレートを作成するための基本的な手順は以下のとおりです。
| # | 概要 | 内容 |
| 1 | レイアウト(ページ設定)を決める | 文書全体のページ設定で、縦書きか横書きか、余白、印刷の向き、 サイズ、段組みを決めます。 |
| 2 | テーマを決める | 文書全体の配色やフォント、段落の間隔、図形の効果(色合い)、 ページの背景を決めます。 |
| 3 | スタイルを決める | 見出しのフォントの種類、フォントサイズ、装飾や箇条書きの 「・」などのスタイルを決めます。 |
| 4 | レイアウト(ページ設定)を見直す | 「3 スタイルを決める」で影響を受ける箇所を見直して、 微調整します。 |
| 5 | セクションを決める | 表紙、はじめに、目次、本文などの基本的な文書構成を決めま す。 基本的にはヘッダーやフッターが変わるケースを決めます。 |
| 6 | セクションごとの固有の設定をする | セクションごとに固有の設定を行います。主にはヘッダーや フッターなどの設定をします。 |
| 6 | テンプレートファイルを関係者に展開する | 作成した文書をWordテンプレートファイルとして保存し、 関係者に展開します。 |
レイアウト(ページ設定)を決める
文書全体に適用する基本的なレイアウト(ページ設定)に関する設定をします。具体的には文書が縦書きか横書きか、ページの余白、印刷の向き、用紙のサイズ、何段の段組みをするかを決めます。
テーマを決める
文書全体の配色やフォント、段落の間隔、図形の効果(色合い)、ページの背景を決めます。
ここで決めた設定はWordだけではなく、PowerPointやExcelでも利用できます。そうすることで、外観を揃えることが可能になります。
スタイルを決める
次は見出し、本文、箇条書き等のスタイルを決めます。

【Word】見出しを設定して見やすく、執筆に集中できるようにしよう
Wordで見出しを設定する方法をご紹介します。Wordの見出しを設定すると何がうれしいかWordの見出しを設定するとうれしいことが何点かあります。文章の構成が把握しやすい容易に見たい箇所の見出しに移動できる特定の見出配下のコンテンツ(文章、...

【Word】見出しに章番号(アウトライン番号)を設定する方法
以下の記事でWordの見出しの設定についのいい点があることと、設定の仕方について説明しました。見出しを設定する場合に、会社では見出しの前に「1」、「1.1」などの章番号を入れる場合があります。 Wordには章番号を振る機能があります。なので...
レイアウト(ページ設定)を見直す
「スタイルを決める」で標準等のスタイルを変更するとページ設定の文字数と行数が変わることがあります。「ページ設定の文字数と行数」を確認し、必要であれば、再度スタイルの修正を行います。
セクションを決める
作成する文書のセクション分けをします。表紙、目次不要等の簡単な文書であれば、スキップしてもいいです。
セクションごとの固有の設定をする
セクションごとの固有の設定を行います。
テンプレートファイルを関係者に展開する
作成したテンプレートファイルを関係者に展開して利用してもらいます。
以上です。


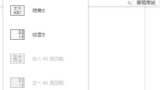

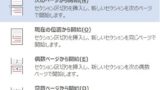



コメント