WindowsでLinuxを利用しようとすると昔は色々大変でした。
しかし、今は簡単にWindows上でLinuxをインストールし、Linuxを操作できるようになりました。
Windows10で現在もっとも簡単にインストールできる方法としてはMicrosoft Storeを利用することです。
Linuxを操作できるようになると少し幸せになれるかも。
インストール要件
Windowsのバージョン
2019/3/4次点ではWindows 10 バージョン 16215.0 以降で以下のインストール方法でインストールが可能です。
インストールするLinux
Linuxといっても色々あります。Ubuntu、Debian、openSUSE、Redhat、などなど。
今回はLinuxで現在主流の1つである、Ubuntuをインストールします。
上記のうち赤字になっているOSは同様の方法で無料でインストールが可能です。
インストール方法
初めに以下の手順でWindows10でLinuxを動かせるようにするための前準備をします。
[スタート]ボタン
をクリックし、検索ボックスに「Windows の機能の有効化または無効化」と入力し、Enterキーを押します。- 「Windowsの機能」ウィンドウが表示されたら、「Windows Subsystem for Linux」をチェックし、[OK]ボタンをクリックします。
- 再起動を促されるので、再起動します。
次にアプリのインストールです。
以下の手順でMicrosoft Storeを起動します。Microsoft StoreとはGoogle PlayやApp Storeのようなものです。Microsoft StoreからMicrosoftが認めたアプリをインストールすることができます。
起動したMicrosoft Storeの右上にある以下の部分をクリックし、「Ubuntu」と入力します。そうすると検索結果が以下のように表示されます。
Ubuntuがいっぱい出てきましたね。ここでは一番左の「Ubuntu」とのみ表示されたものをクリックします。
以下の画面が表示されるので[入手]ボタンをクリックします。
これでインストールは終わりです。簡単ですよね。初回起動&初期設定
[スタート]ボタンをクリックし、検索バーで「ubuntu」と入力すると以下のようにUbuntu 信頼済みのMicrosoft Store アプリが表示されるので、クリックします。
そうすると真っ黒の画面が立ち上がり、以下が表示されるので、そのまま少し待ちます。
Installing, this my take a few minutes...
次にユーザ登録します。ユーザ名とパスワードを聞かれるので、それに回答したら、初期設定が完了します。ここでのユーザ名とパスワードはWindowsのアカウントでなくてもよく、好きなユーザ名とパスワードを設定すればOKです。
Please create a default UNIX user account. The username does not need to match your Windows username. For more information visit: https://aka.ms/wslusers Enter new UNIX username: syo Enter new UNIX password: Retype new UNIX password: passwd: password updated successfully Installation successful! To run a command as administrator (user "root"), use "sudo <command>". See "man sudo_root" for details.


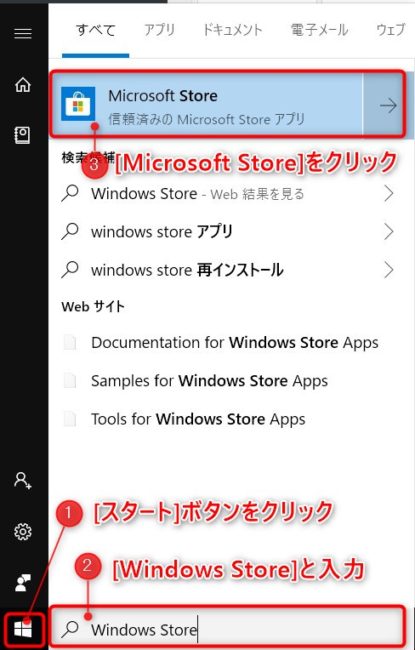
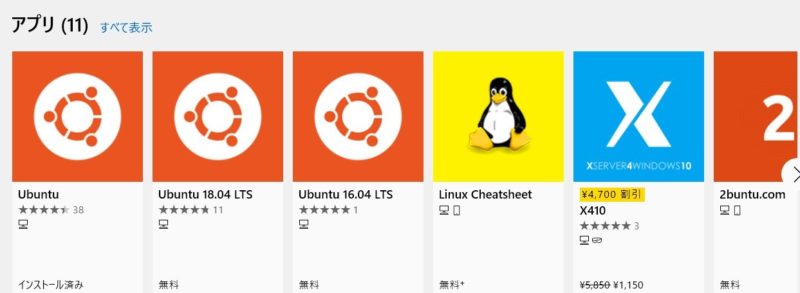
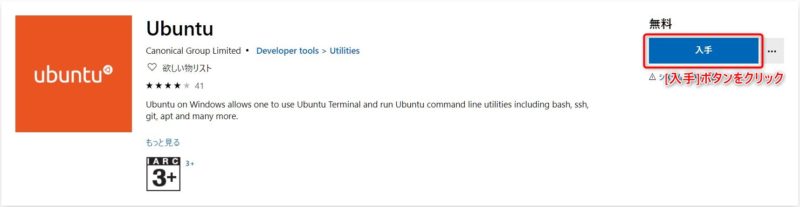

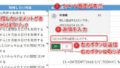
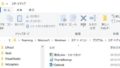
コメント