職場でブラウザを用いた自動テストしたいという話が上がってきました。でも現在の職場の人たちはあまりこの分野に長けていないので、まずはこんな感じのものだよと教える必要があります。
ブラウザ経由の自動テストの代表格と言えばSeleniumです。
今回はWindowsでSeleniumを用いた自動化をするための下準備について説明したいと思います。
本格的に自動化環境を整えるにはWindowsではなく、UbuntuなどのLinuxの方がいいです。
Seleniumを動かすまでの手順
- Step1Pythonをインストールします。
Pythonの公式サイトからPythonの3.7.3をダウンロードしてインストールします。
- Step2Seleniumをインストールします。
コマンドプロンプトを立ち上げて、以下を実行します。
pip install selenium - Step3Seleniumからブラウザ(Chrome)を操作するためのドライバーをダウンロードし、パスを通します。
ChromeDriverの公式サイトからChromeDriver 73.0.3683.68をダウンロードします。
ダウンロードしたzipファイルを解凍します。
適当な場所にzipの中にあるexeファイルを置きます(例:C:\Program Files\chromedriver)。
「環境変数を編集」を実行して(Winキーを押して「環境変数を編集」と検索すれば出てきます)、「Path」に上記のフォルダを追加します。
コマンドプロンプトを起動し、以下のコマンドを実行して、起動できればOKです。
> chromedriver Starting ChromeDriver 73.0.3683.68 (47787ec04b6e38e22703e856e101e840b65afe72) on port 9515 Only local connections are allowed. Please protect ports used by ChromeDriver and related test frameworks to prevent access by malicious code.
実際にSeleniumを動かす
動作確認をします。
以下のコードを書き、google-search.py というファイル名で保存します。
以下のコードはブラウザChromeでgoogleのページに行き、「selenium」というキーワードで検索して、その後ブラウザを閉じるというものです。
# coding:utf-8
from selenium import webdriver
if __name__ == "__main__":
driver = webdriver.Chrome()
driver.get('https://google.co.jp/')
searchElement = driver.find_element_by_name("q")
searchElement.send_keys('selenium')
searchElement.submit()
driver.quit()次にコマンドプロンプトを開き、上記ファイルを置いた場所に移動します。
そして、以下のコマンドを実行します。
python google-search.pyそうすると、上述した動作をすると思います。
Seleniumのインストールおよび動作確認については以上です。



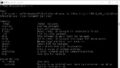
コメント
[…] ト内のStep3の通りに、インストール作業を実施ください。 参考:My Life 8 […]