以下の記事でインストールしたWordPressの諸設定について説明します。
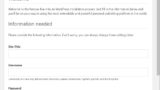
最初に行う諸設定としてはだいたい以下かなと思います。
- インストールしたWordPressのファイル群のオーナーの変更
- WordPressのブログ名、ユーザアカウントの設定
- WordPressの一般設定の変更(日本語化、日付のフォーマット変更)
- EWWW Image Optimizer を利用する場合のパッケージインストール
インストールしたWordPressのファイル群のオーナーの変更
WordPressがインストールされたディレクトリは以下になります。
/usr/share/wordpress
そのディレクトリに対して以下のコマンドを実行します。
$ sudo chown -R www-data:www-data /usr/share/wordpress
上記のコマンドは/usr/share/wordpress以下のファイルに対してファイルの所有者をwww-data:www-dataに変更する操作になります。
以降はその理由についての説明になりますので、理由に興味がない方は読み飛ばしてください。
ls -la で/usr/share/wordpressのファイルの一覧を見ると所有者がroot:rootになっています。
$ ls -la /usr/share/wordpress/ 合計 144 drwxr-xr-x 1 root root 512 3月 26 20:29 . drwxr-xr-x 1 root root 512 3月 26 20:28 .. lrwxrwxrwx 1 root root 23 3月 26 20:29 .htaccess -> /etc/wordpress/htaccess -rw-r--r-- 1 root root 418 3月 26 20:28 index.php -rw-r--r-- 1 root root 7440 3月 26 20:28 readme.html -rw-r--r-- 1 root root 5697 3月 26 20:29 wp-activate.php drwxr-xr-x 1 root root 512 3月 26 20:29 wp-admin -rw-r--r-- 1 root root 364 3月 26 20:29 wp-blog-header.php -rw-r--r-- 1 root root 1627 3月 26 20:28 wp-comments-post.php -rw-r--r-- 1 root root 2853 3月 26 20:29 wp-config-sample.php -rw-r--r-- 1 root root 2381 3月 26 20:29 wp-config.php drwxr-xr-x 1 root root 512 3月 26 20:28 wp-content -rw-r--r-- 1 root root 3669 3月 26 20:29 wp-cron.php drwxr-xr-x 1 root root 512 3月 26 20:29 wp-includes -rw-r--r-- 1 root root 2422 3月 26 20:28 wp-links-opml.php -rw-r--r-- 1 root root 3306 3月 26 20:28 wp-load.php -rw-r--r-- 1 root root 36593 3月 26 20:29 wp-login.php -rw-r--r-- 1 root root 8048 3月 26 20:29 wp-mail.php -rw-r--r-- 1 root root 16246 3月 26 20:29 wp-settings.php -rw-r--r-- 1 root root 30071 3月 26 20:29 wp-signup.php -rw-r--r-- 1 root root 4620 3月 26 20:29 wp-trackback.php -rw-r--r-- 1 root root 3065 3月 26 20:29 xmlrpc.php
一方、インストールしたapache2のプロセスを確認すると、www-dataで動作していることが分かります。
$ ps axu : www-data 181 0.0 0.2 210824 23604 ? S 20:09 0:00 /usr/sbin/apache2 -k start www-data 182 0.0 0.2 210348 22356 ? S 20:09 0:00 /usr/sbin/apache2 -k start :
この状態だと、テーマやプラグインのインストールでエラーが出ます。例えばプラグインをインストールしようとすると「要求されたアクションを実行するには、WordPress が Web サーバーにアクセスする必要があります。 次に進むには FTP の接続情報を入力してください。 接続情報が思い出せない場合は、ホスティング担当者に問い合わせてください。」と表示されます。
上記のエラーの理由は簡単にいうとwww-dataで実行されているapache2では所有者がrootのディレクトリにファイルを書き込めないために発生します。apache2からファイルを書き込めるようにするために/usr/share/wordpressの所有者をwww-data:www-dataに変更しています。
WordPressのブログ名、ユーザアカウントの設定
パッケージをインストールはしていますが、まだブログを立ち上げていない状態なので、ブログを立ち上げます。
http://localhost/blog/wp-admin/install.phpにアクセスし、以下の操作を行います。
これでインストールは完了します。完了すると以下の画面が表示されます。あとは[Log In]ボタンをクリックし、WordPressのログイン画面に移動し、ログインします。WordPressの一般設定の変更
ログイン後、設定画面にアクセスします。
「General Settings」画面で以下を設定をして一度[Save Changes]ボタンをクリックします。
- Site Languageで「日本語」を選択
- Timezoneで「Tokyo」を選択
日本語に変更したので、「General Settings」から「一般設定」に画面の名称が変わったと思います。以下の設定をして[変更を保存]ボタンをクリックします。
- 日付のフォーマットで「Y年n月j日」を選択
- 時刻フォーマットで「g:i A」を選択
これでWordPressを日本語環境で利用する準備は完了です。
EWWW Image Optimizer を利用する場合のパッケージインストール
画像の圧縮のためによく使われるプラグインに「EWWW Image Optimizer」があります。このプラグインを利用しようとすると「EWWW Image Optimizer はjpegtran, optipng, pngout, pngguant, gifsicle, and cwebpを使用します。jpegtran, optipng, gifsicleがありません。」と以下のように表示されます。
これはWindowsにインストールしたUbuntuに必要なパッケージがインストールされていないために出るエラーです。jpegtran、optipng、gifsicleが入っているパッケージをインストールすることで解消できます。
sudo apt install libjpeg-progs optipng gifsicle

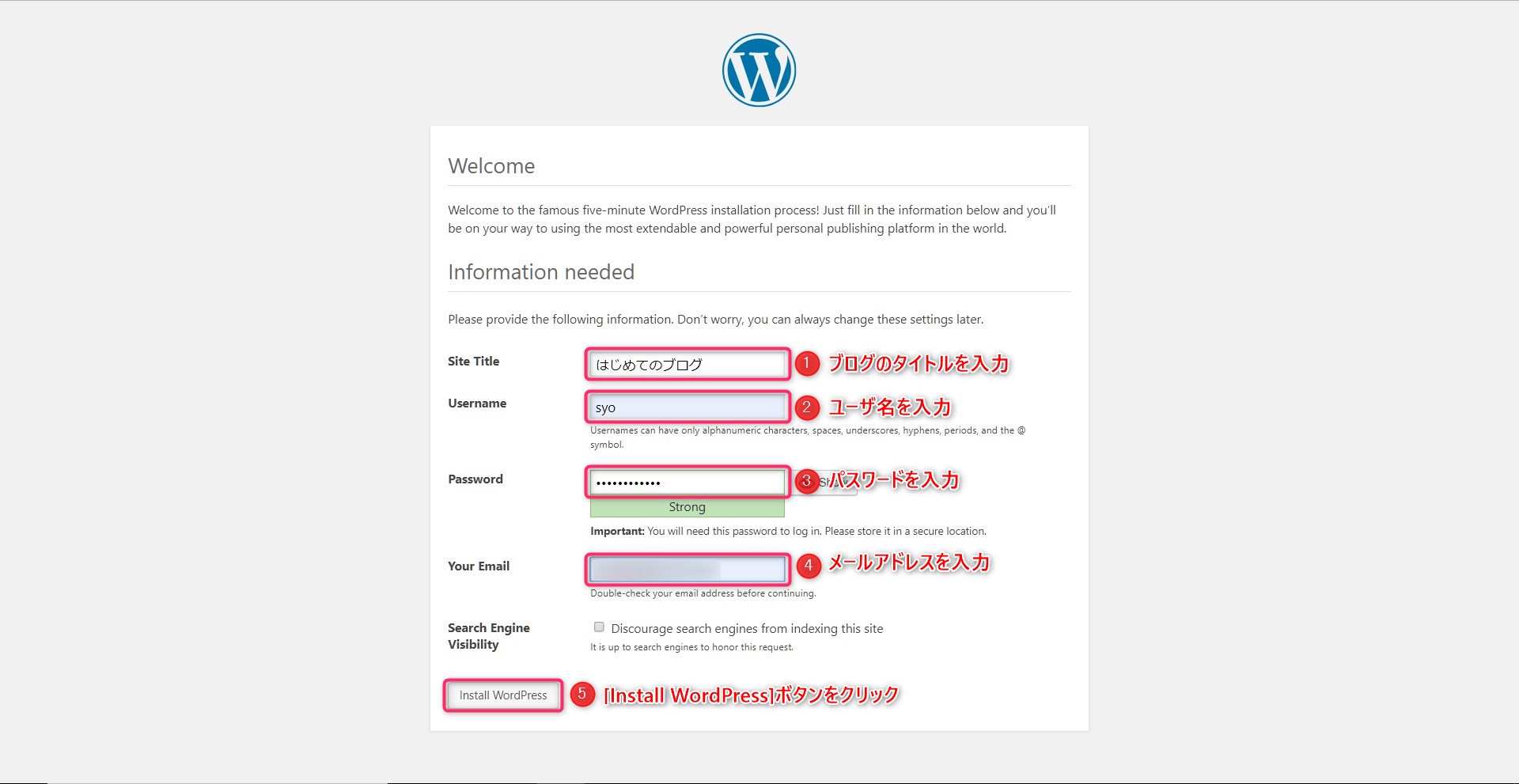
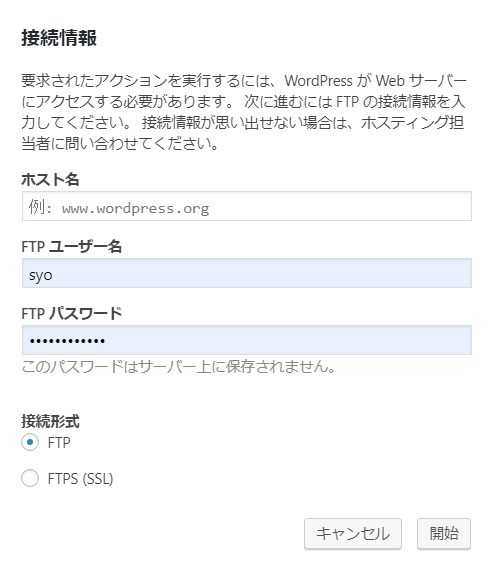
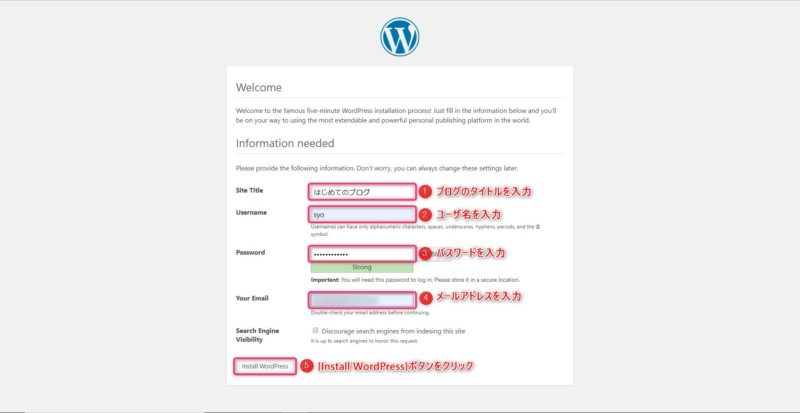
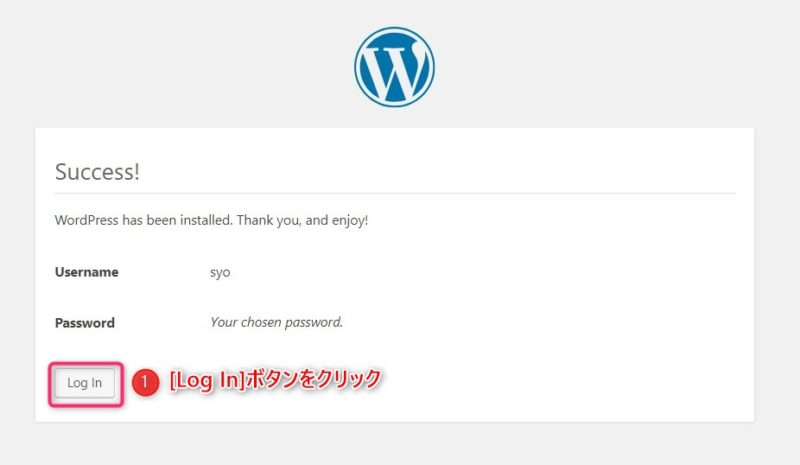
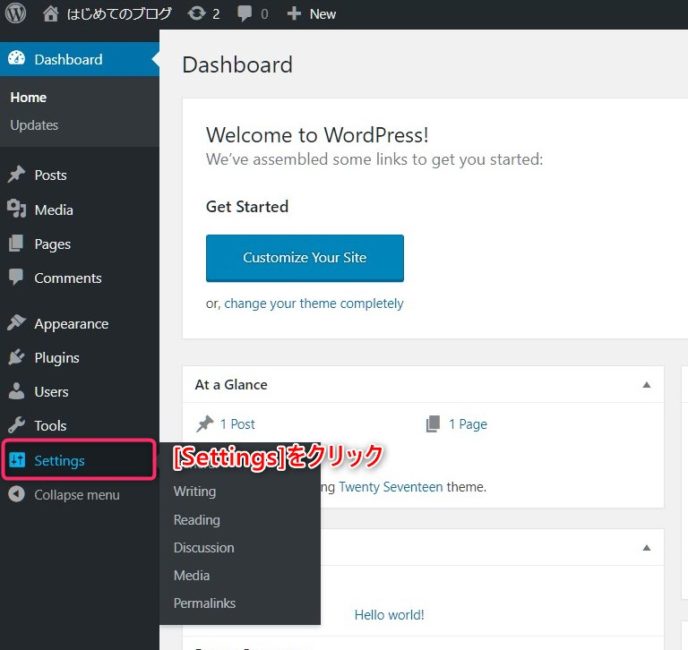


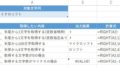
コメント