Windowsで色々な作業をしていると多くのアプリケーション(ブラウザ、Word、Excel、ゲームなど)を立ち上げていることがあると思います。
それらのアプリケーションを1画面にきれいに表示させたいといったことが出てきます。
Windowsのウィンドウの整列をする2つの機能
Windowsには多くのアプリケーションを1画面にきれいに表示させる機能があります。
整列する方法としては2つあります。
- ウィンドウをドラッグして整列する機能を使うおススメ
- Windowsの[タスクバー]からウィンドウを整列する機能を使う
それぞれの特徴を表にまとめたものが以下になります。
| ウィンドウをドラッグして整理 | [タスクバー]からウィンドウを整理 | |
|---|---|---|
| 操作が簡単か | 〇 | △ |
| 整理できるウィンドウ数 | 1~4 | 指定したウィンドウであればいくらでも |
| 整列の種類(重ねて表示) | × | 〇 |
| 整列の種類(上下に並べて表示) | △ | 〇 |
| 整列の種類(左右に並べて表示) | △ | 〇 |
こうやって見ると「[タスクバー]からウィンドウを整理」がよく見えますが、Windowsの使い方のスタイルによるところが大きいと思っています。
どちらを使うかの1つの目安は整理できるウィンドウ数です。「[タスクバー]からウィンドウを整理」は整理できるウィンドウ数が多いです(見やすいかどうかは別として)。一方「ウィンドウをドラッグして整理」は1~4までです。
なので、1画面に整理して表示させたいウィンドウ数が4までなら「ウィンドウをドラッグして整理」で、それ以上なら「[タスクバー]からウィンドウを整理」を利用するのが現実的なところです。
マイクロソフトのOffice製品には独自の整列機能があります。Windowsの整列する機能とどちらを使えばいいかは「複数のExcelファイルを見やすいように整列する方法」を参考にしてください。
ウィンドウをドラッグして整理する
ウィンドウをドラッグして整理する手順
- 整理したいウィンドウを1つ選択します(ウィンドウのタイトルをクリック等)

- 右に寄せたい場合はWin + →(Windowsキーを押しながら右矢印を押す)、左に寄せたい場合はWin + ←を押します(以下はWin + →を押した場合です。そうすると右側にウィンドウが整理されます)。

- 画面のもう半分に表示させる候補が表示されます(上図の左側です)。
- 矢印キーをクリックして左側半分に表示させたいウィンドウを選んで選択(クリック等)します。
- 以下のように左右に2分割されます。
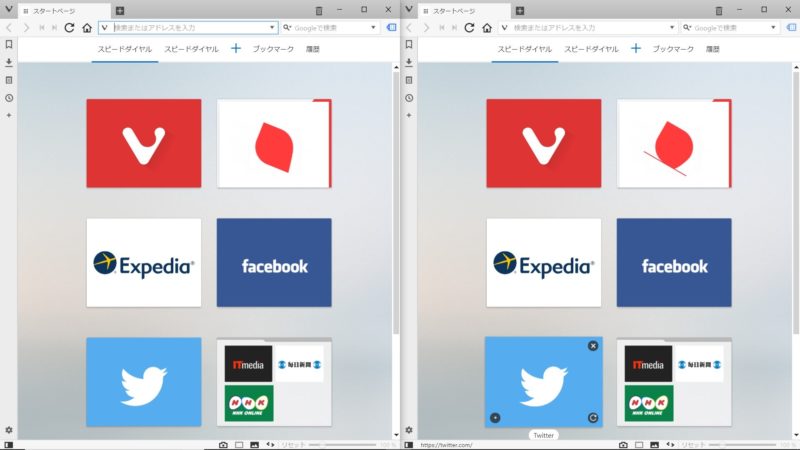
Windowsの[タスクバー]からウィンドウを整列する
この方法はWindowsの環境によってうまくいかないケースがネットで散見されています。できない場合、潔くあきらめた方がいいかもしれません。
Windowsの[タスクバー]からウィンドウを整列する手順
整理する対象となるウィンドウは最小化されていないウィンドウです。整理対象としたくない場合は最小化しておく必要があります。多数のウィンドウを開いている場合は、一度すべてのウィンドウを最小化して、整理したいウィンドウだけを表示させてからが操作すると楽です。
この機能の基本的な操作方法は以下のとおりです。
- 整理対象のウィンドウだけを表示します。以下は簡単に整理対象のウィンドウだけを表示する方法です。
- 一度すべてのウィンドウを最小化するため、[タスクバー]を右クリックして、「デスクトップを表示(S)」を選択します(ショートカットキーはWin+Dです)。
- 整理したい対象のウィンドウを選択します。
- [タスクバー]を右クリックして、以下のどれかをクリック
- 重ねて表示(D)
- ウィンドウを上下に並べて表示(E)
- ウィンドウを左右に並べて表示(I)
重ねて表示
「重ねて表示」を選択した場合、以下のように各ウィンドウが少しずつずれて表示されます。「重ねて表示」の場合、各ウィンドウの中身は見られません。
ウィンドウを上下に並べて表示
ウィンドウを上下に並べて表示の例です。わたしの環境では2つのウィンドウが作業する上では現実的な広さです。
ウィンドウを左右に並べて表示
並べて表示するウィンドウが多くなると
たぶんディスプレイのサイズなどによるのですが、わたしの環境では4以上になると、「ウィンドウを上下に並べて表示」でも「ウィンドウを左右に並べて表示」でも以下のように碁盤のような表示になります(以下の例は4ウィンドウが2×2で表示されているところ)。

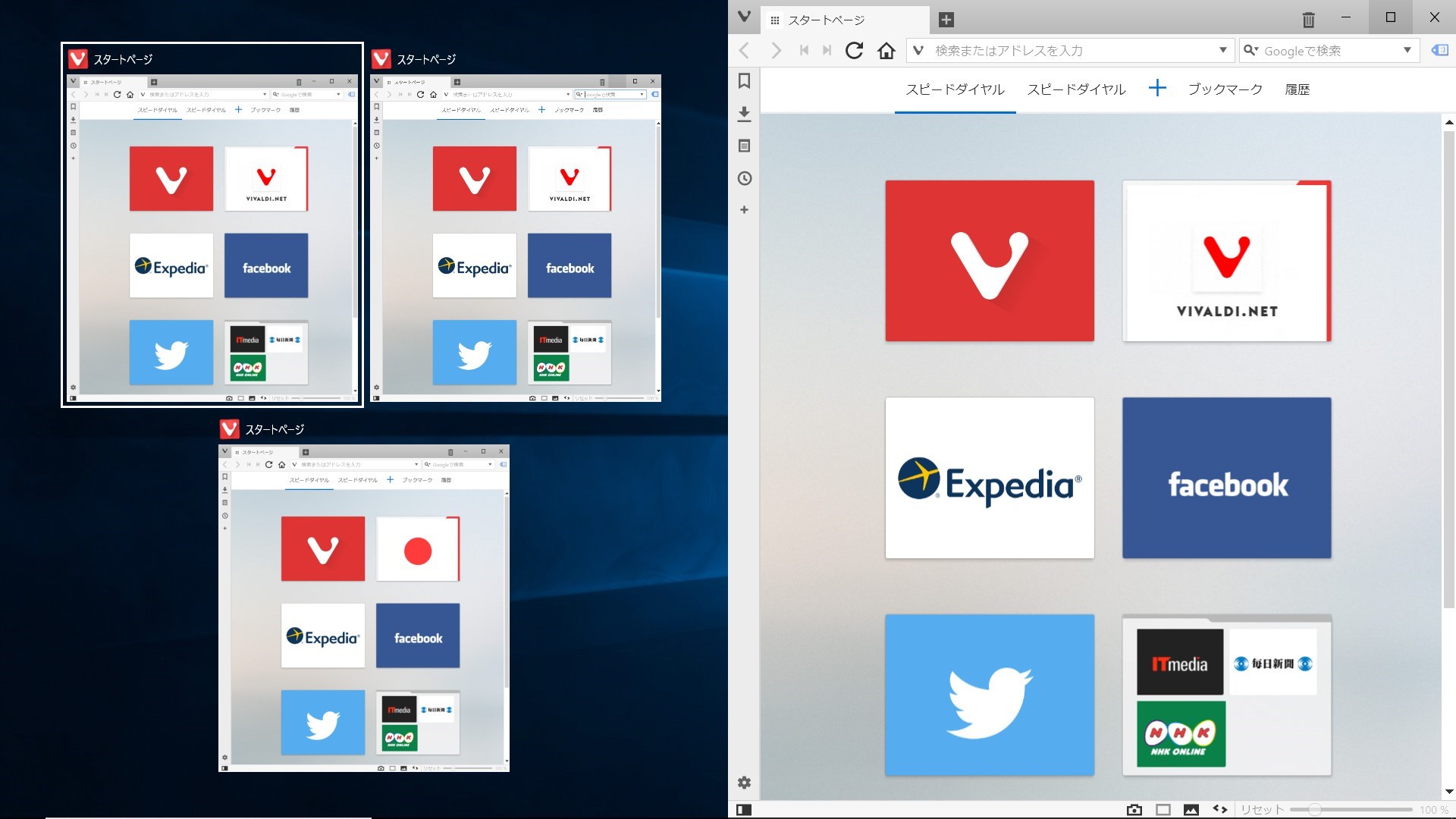



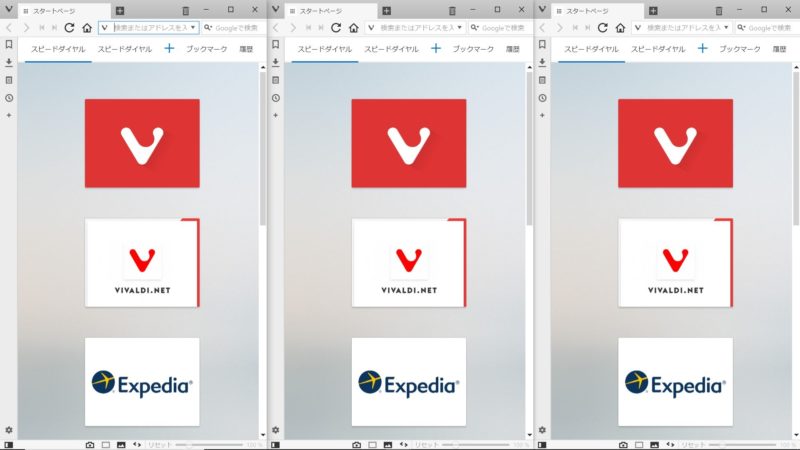

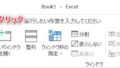
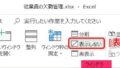
コメント