WindowsにインストールしたUbuntuにWordPressのインストール方法について説明します。
WordPressインストール手順
必要なパッケージのインストール
必要となるパッケージは2つです。以下のコマンドを打って、インストールします。
$ sudo apt install -y wordpress mysql-server
ウェブサーバーapache2の設定
URLにアクセスするときに応答をしてくれるウェブサーバーであるapache2の設定をします。
/etc/apache2/apache2.conf に以下を追記します。
AcceptFilter http none AcceptFilter https none
/etc/apache2/sites-available/wordpress.conf を作成し、以下を記載します。以下のAliasの/blogの部分はwordpressへのアクセス時のURLの「http://localhsot/blog」の部分に該当します。変えたい場合は変えてもOKです。
Alias /blog /usr/share/wordpress
<Directory /usr/share/wordpress>
Options FollowSymLinks
AllowOverride Limit Options FileInfo
DirectoryIndex index.php
Order allow,deny
Allow from all
</Directory>
<Directory /usr/share/wordpress/wp-content>
Options FollowSymLinks
Order allow,deny
Allow from all
</Directory>
/etc/apache2/sites-available/wordpress.conf に記載したサイト設定を有効にします。
$ sudo a2ensite wordpress
データーベースMYSQLの設定
MYSQLを実行するアカウント用の設定をします。
$ mkdir /home/mysql $ chown mysql:mysql /home/mysql $ usermod -d /home/mysql mysql
/etc/mysql/my.cnf に以下を追記します。これはパスワードの強度をOFFにするものです。パスワードを強固なものにしたい場合はこのステップは無視してください。
[mysqld] validate-password=OFF
MYSQLを起動します。
$ sudo service mysql start
MYSQLにログインします。
$ sudo mysql
以下のコマンドを打ち、WordPressが利用するデーターベースを作成ます。
ちなみにデータベース名が「wordpress」、データーベースのユーザ名が「wpuser」、パスワードが「1234」で作成しています。
CREATE DATABASE wordpress; GRANT SELECT,INSERT,UPDATE,DELETE,CREATE,DROP,ALTER ON wordpress.* TO wpuser@localhost IDENTIFIED BY '1234'; FLUSH PRIVILEGES;
ブラウザで、「http://localhost/blog/wp-admin/install.php」を開くと、以下のようにインストール画面が表示されるので、必要事項を入力すれば、WordPressが利用できます。

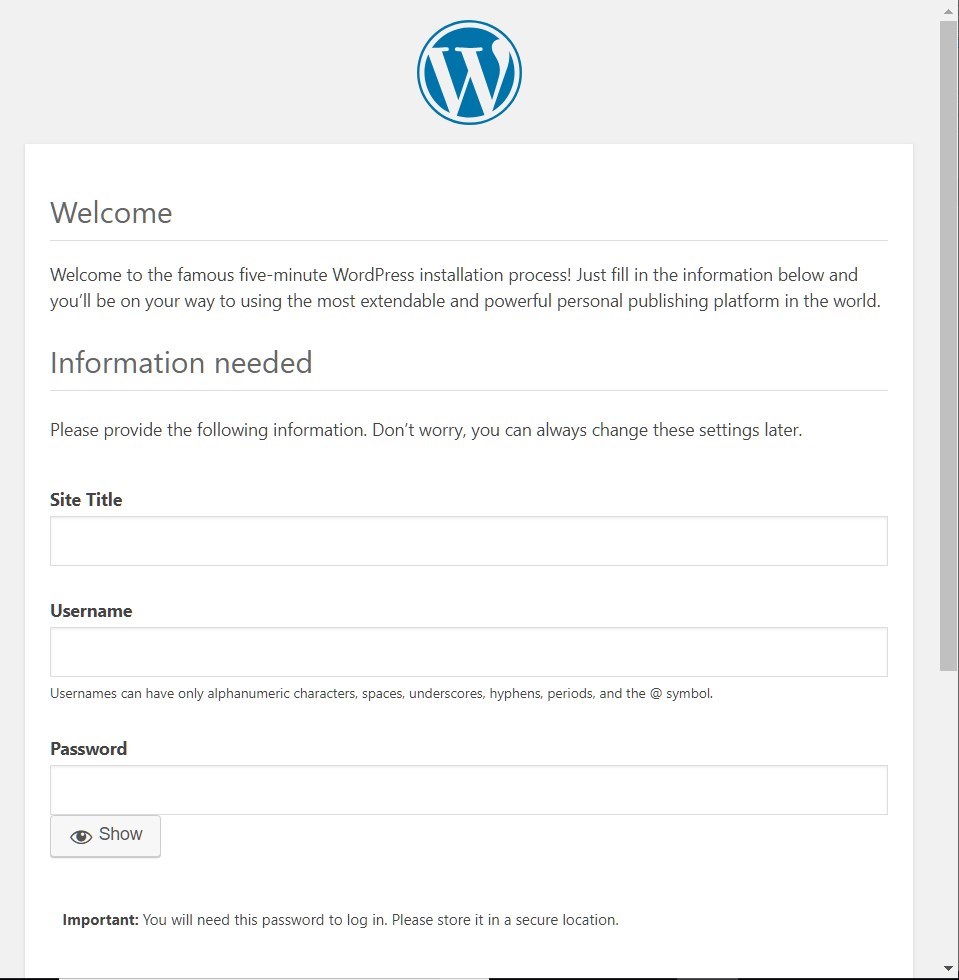
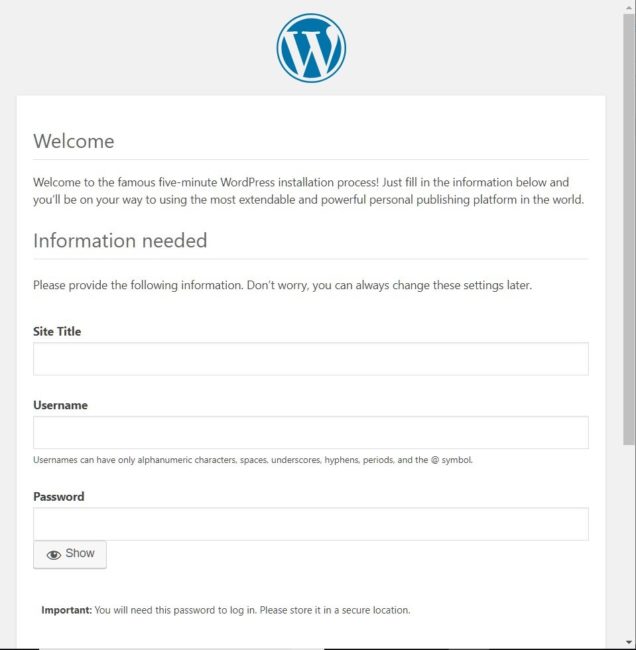


コメント