Excel for Office 365 からコメント機能とメモ機能の2つが登場しました。
似ているようで違うこれらの機能の使い方、用途について説明します。
コメント機能とメモ機能の違い
コメント機能とメモ機能の違いは以下のとおりです。
| コメント機能 | メモ機能 | |
|---|---|---|
| 目的 | データに関するコメントを入れ、他の人と議論するため | データに関するメモや注釈を入れるため |
| スレッド機能 | あり | なし |
| シート内に表示 | なし | あり |
| 一覧表示 | あり | あり(印刷時のみ) |
| 挿入日時の表示 | あり | なし |
コメント機能の使い方
使った後のイメージがあった方が分かりやすいですよね。以下のような感じになります。
上記の例はわたくし、しょうだけがコメントしている形になっていますが、複数人でやり取りしている場合は、その人の名前が表示されます。
Excelのユーザー名がちゃんと設定していないと予期せない名前が表示されます。その場合は以下の記事を参考にExcelのユーザー名の設定をしてください。
コメント一覧機能
コメントがいっぱいある場合にセルをクリックしないとコメントが見られないのは面倒ですよね。そんな人のために「コメント一覧」する機能があります。
そうすると以下のように表示されます。上記のように右端に現在見ているシートにあるコメントが一覧表示されるので、どのくらいのボリュームのコメントがあるか分かりやすくなります。
また、コメントが多数あると、このセルのコメントって何かなと思うことがあると思います。そうした場合、該当するセルをクリックすると右端にあるコメントの一覧該当するコメントまで移動し、強調表示してくれます。
コメントの見方は上記のとおりです。次からはコメントをする返信する、コメントを削除する方法を説明します。
コメントを入れる
コメントを入れる手順は以下のとおりです。
コメントに返信する
コメントに対して返信する手順は以下のとおりです。
コメントを修正する
一度コメントした内容を修正したい場合があります。その時は以下のように操作します。
コメントを表示させると、コメントの右下に[編集]ボタンがあります。[編集]ボタンをクリックすると、コメントを編集できるようになります。
コメントを削除する
コメントを表示させると、コメントの右上の[…]があります。[…]をクリックすると、[スレッドの削除]が表示されます。[スレッドの削除]をクリックするとコメントが削除できます。
次のコメント、前のコメントに移動する
コメントがいっぱいあると、その都度、コメントがあるセルをクリックするのが面倒です。そんなときは[校閲]タブの[コメント]グループの[前のコメント]および[次のコメント]をクリックすることで、コメント間を移動できます。
なお、次のコメントへの移動は以下の流れで移動します。
メモ機能の使い方
メモ機能は従来からある機能で、皆さんもご存知だと思うので割愛しますね。
まとめ
コメントおよびメモ機能の利用用途から切り分けると以下と言えます。
- Excel上で他の人と議論する(何度もデータについてやり取りする)場合はコメント機能を利用する。
- それ以外はメモ機能を利用する。

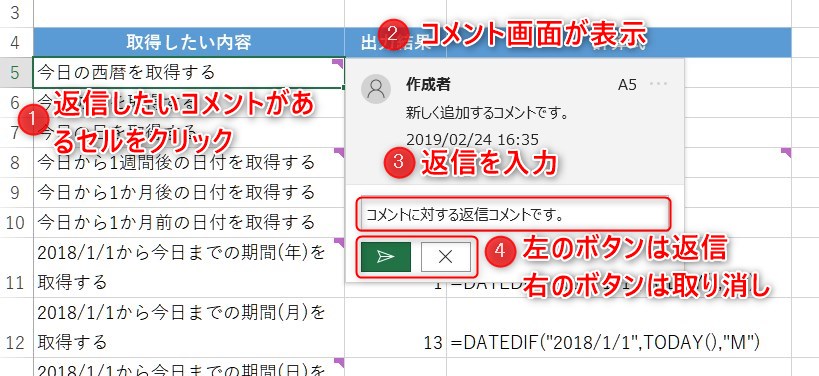
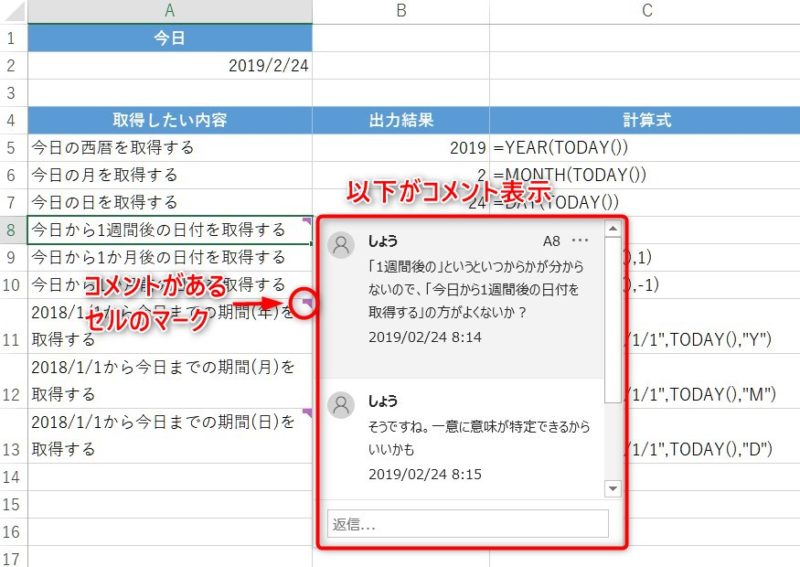
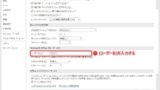

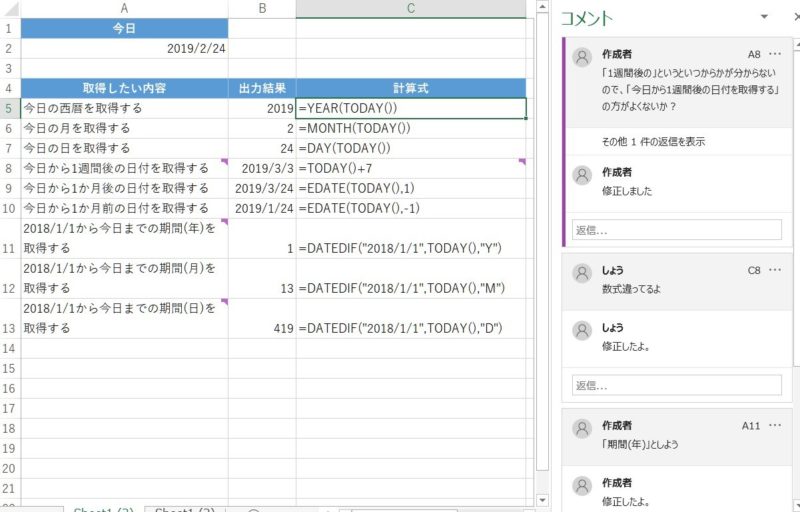
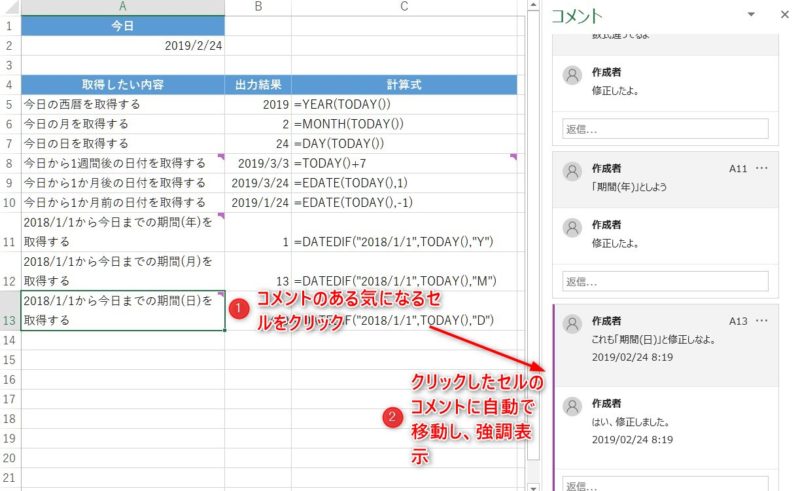
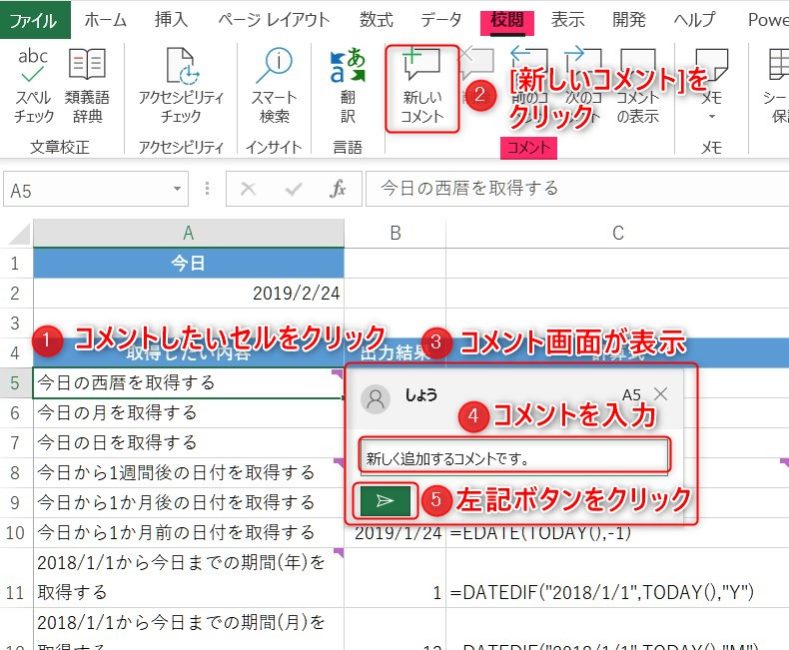
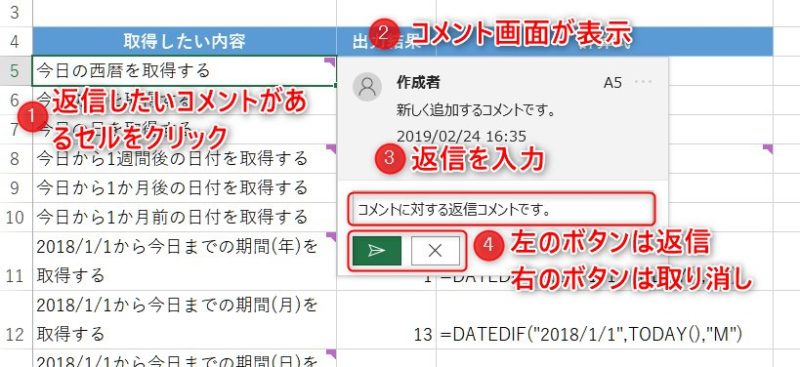
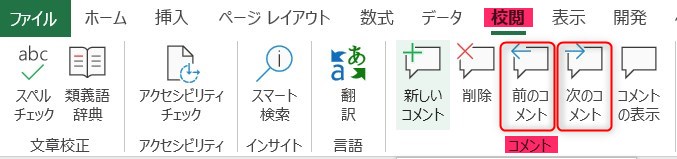

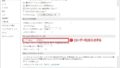
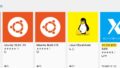
コメント