以下の記事でGitHubのアカウントを作成する方法をご紹介しました。今回はそれに続きGitHub Desktopをインストールして、GitHubを便利に利用するための準備について説明します。
GitHub Desktopとは
ソフトウェア開発に欠かせない構成管理ツールGitがあります。ほかにも構成管理ツールは多々ありますが、最近ではほぼ一択と言っていい状況です。
そのGitを利用しやすいサービスとして提供しているGitHubがあります。そのGitHubがGitHubを便利に利用できるデスクトップ用のアプリケーションを提供しています。それがGitHub Desktopです。
それではGitHub Desktopのいいところ、悪いところを見ていきましょう。
GitHub Desktopのいいところ
GUIが見やすく、コマンド操作が不要
通常Gitはコマンドで操作するものです。しかし、コマンドで操作というのは初心者には敷居が高いと思います。GitHub DesktopではGUI上でクリックで大抵の操作ができるようになっており、初心者にやさしいものとなっています。
また、リポジトリに対する操作も以下の図の左側に一覧表示され、また、右側でどこがどう変更されたのか見やすい形で表示されます。GUIは非常に秀逸ですね。
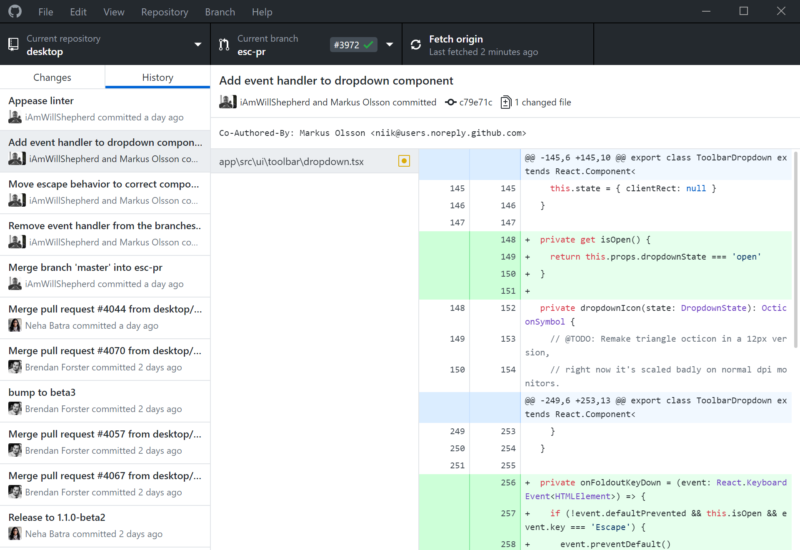
次に何をすべきか提案してくれる
初めてGitHubに触れる人が最初に直面する問題は何かというと、次に何の操作をすればよいのかよく分からないことです。しかし、GitHub Desktopではそんな迷いが軽減されます。
例えば、以下はローカルのリポジトリに変更を加えてコミットした後に提案されている内容(赤枠内)です。赤枠内の一番上を見てください。「GitHubのリモートリポジトリにプッシュ」という提案がされています。通常、操作としてコミット→プッシュですが、初心者の場合、分からないこともあるかと思いますが、以下のように次に行うべき操作を提案してれます。
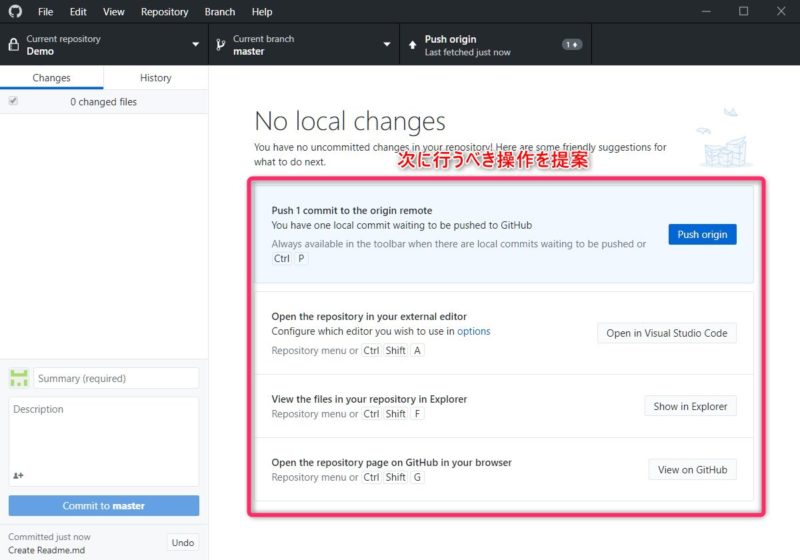
普段利用しているエディタで編集することができる
普段利用しているエディタをそのまま利用することができます。エディタと統合されたツールではないので、自分のお気に入りのエディタをGitHub Desktopから呼び出して利用することができます。
GitHub Desktopのデメリット
GUIが日本語化されていないことくらいです。
GitHub Desktopのインストール方法
- Step1GitHub DesktopのWebサイトにアクセスします。
- Step2GitHub Desktopをダウンロードします。
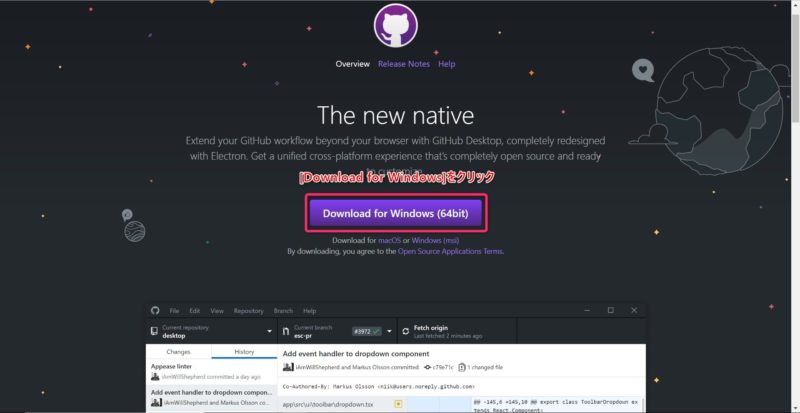
①[Download for Windows]ボタンをクリック - Step3ダウンロードしたファイルを実行します。
ダウンロードしたGitHubDesktopSetup.exeを実行します。そうすると以下の確認画面が表示されるので[インストールする]ボタンをクリックします。
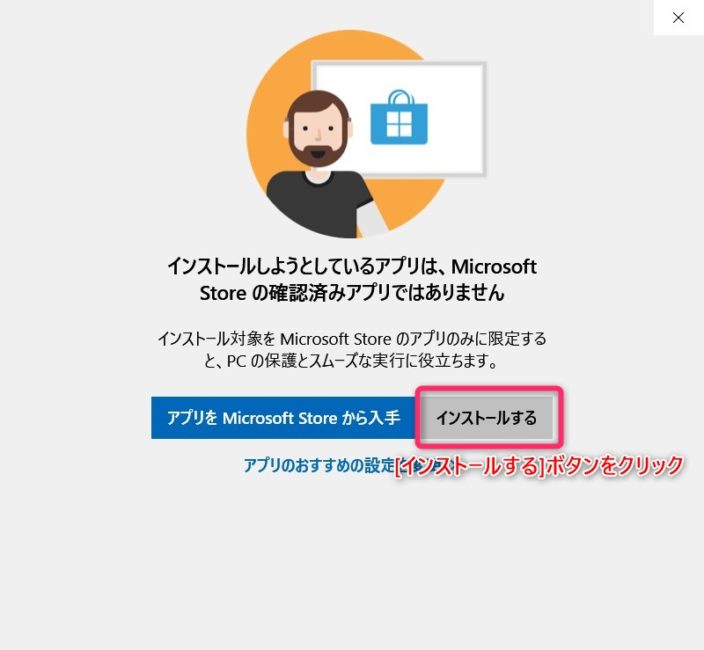
①[インストールする]ボタンをクリックします。 - Step4GitHub.comのアカウントの情報を設定します。
以下のように表示されるので[Sign in to GitHub.com]をクリックします。

①[Sign in to GitHub.com]をクリックします Sign inを求められるので、ユーザ名、パスワードを入力して、[Sign in]ボタンをクリックします。
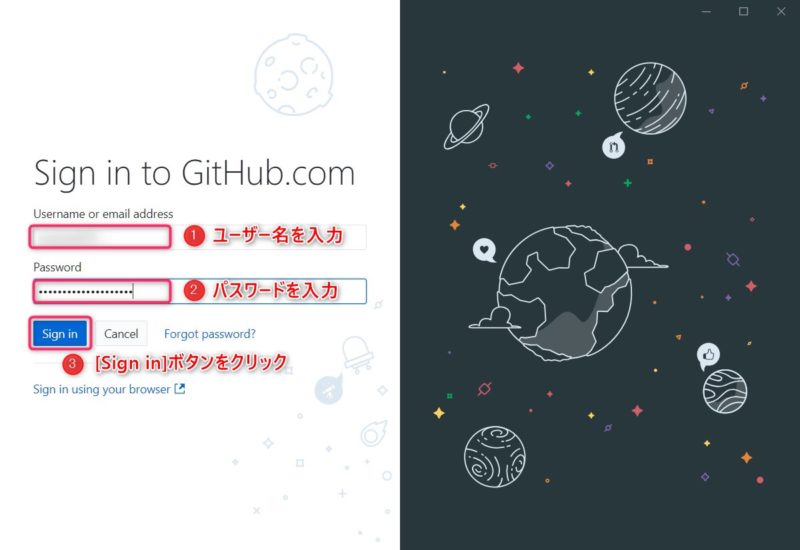
①ユーザー名を入力します。
②パスワードを入力します。
③[Sign in]ボタンをクリックします。 - Step5コミット内容の表示のときに表示される名前、Eメールを設定します。
上記はGitHub.comへのログインの情報でしたが、これはリポジトリへのコミットをしたときに公開される名前、Eメールを設定します。プライベートのリポジトリの場合、誰にも公開されないので気にする必要はありません。
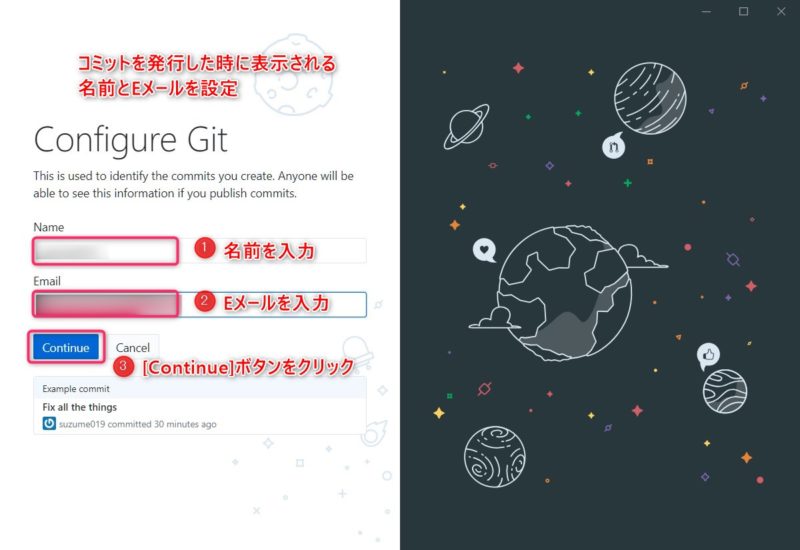
コミットを発行した時に表示される名前とEメールを設定します。
①名前を入力します。
②Eメールを入力します。
③[Continue]ボタンをクリックします。 - Step6インストール完了
GitHub Desktopインストール完了画面が表示されます。[Finish]ボタンをクリックしてインストールは完了です。
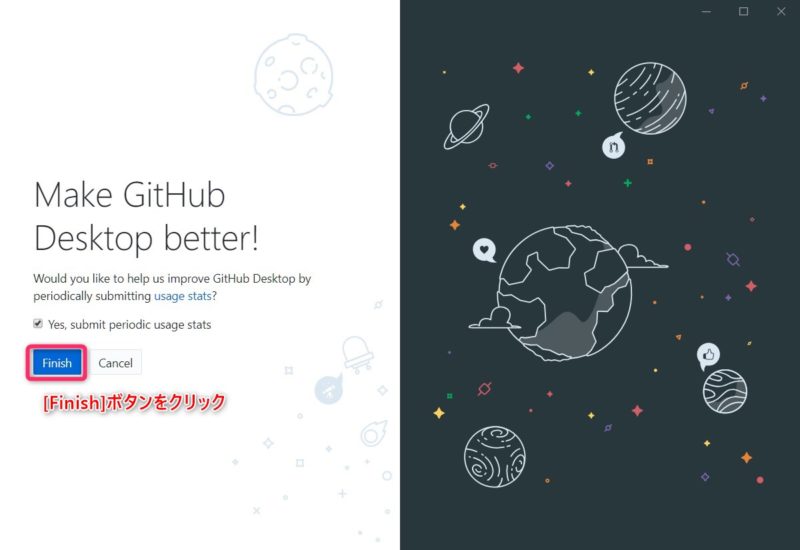
[Finish]ボタンをクリック
これで、GitHubを利用する準備は完了です。

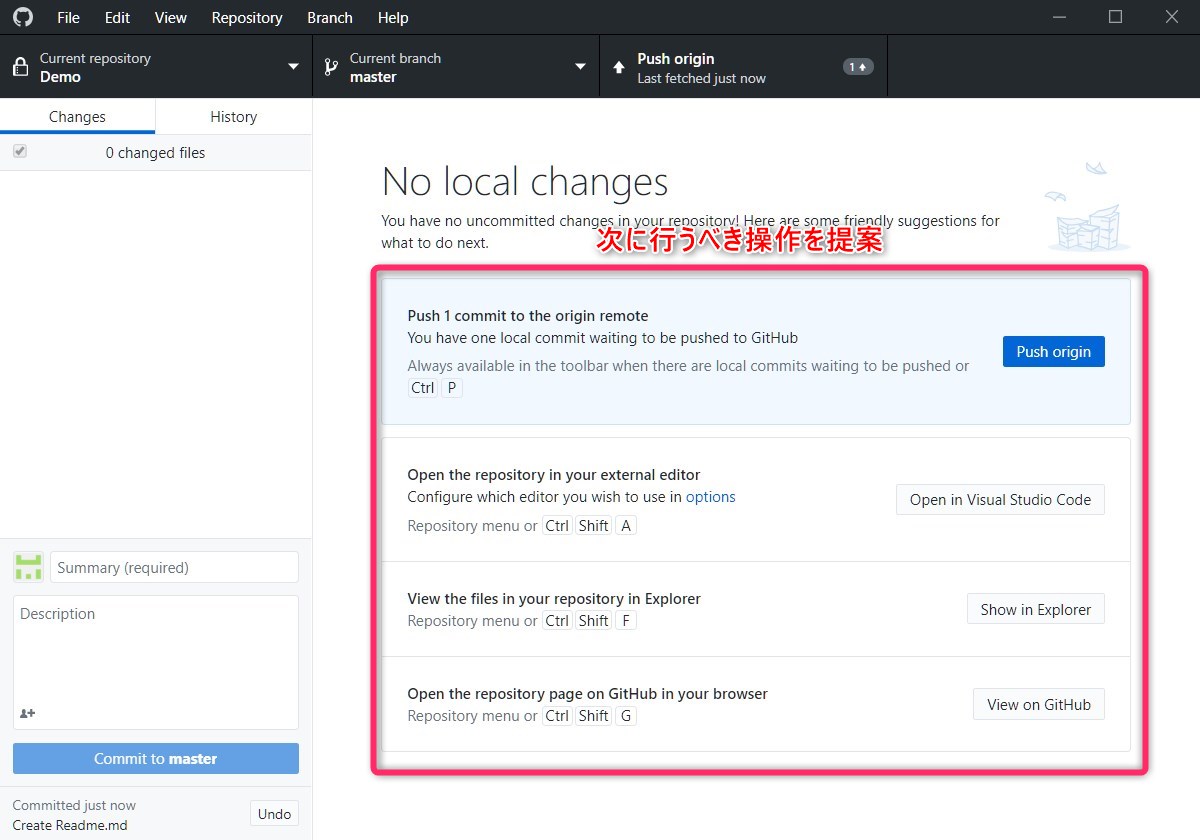
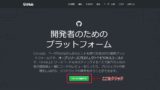
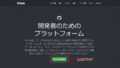
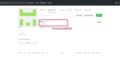
コメント