Windowsを起動したらいつも使うアプリがありますよね。
例えば、「Windowsを起動 → Outlookを起動 → Internet explorerを起動 → Excelの特定のファイルを起動 」なんてことしていませんか?
実は毎回そんなことをする必要はありません。Windowsには起動したら自動でアプリを起動させる機能があるからです。
Windowsを起動したら自動でアプリを起動させる方法
-
[スタート]ボタン
をクリックします。- 起動したいアプリを右クリックして、[その他] を選択して、[ファイルの場所を開く] をクリックします。
そうすると起動したいアプリのショートカットが選択された状態になります。 - 選択された状態のショートカットをコピーします。
Windows ロゴ キー
+Rを押します(ロゴキーを押しながらRキーを押す)。- 以下を入力して[OK]ボタンをクリックします。[スタートアップ]フォルダーが開きます。
shell:startup
- 「3」でコピーしたショートカットを[スタートアップ]フォルダーに貼り付けます。
手順「3」でショートカットを切り取りしてはいけません。
基本的な操作は以上です。
以上の操作をすると、Windowsを起動したら指定したアプリが自動で起動します。
Excelの特定のファイルを開く方法
上述した方法は、アプリを起動するだけのものです。Outlookなどは上記の方法だけで自分のメールアドレスのOutlookを起動できます。
しかし、Excel場合はExcelが起動するだけです。このような場合、期待する動作は指定したファイルを開いてくれることだと思います。
そのような場合は以下の手順を行います。なお、手順3、4は上述した方法と同じです。
- 起動時に開きたいファイルを選択します。
- 右クリックし、[コピー]をクリックします。
Windows ロゴ キー
+Rを押します(ロゴキーを押しながらRキーを押す)。- 以下を入力して[OK]ボタンをクリックします。[スタートアップ]フォルダーが開きます。
shell:startup
- [スタートアップ]フォルダーで右クリックし、[ショートカットの貼り付け]をクリックします。

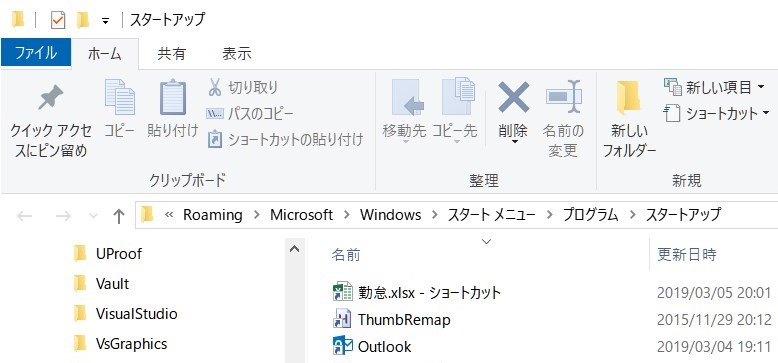
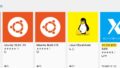

コメント