Wordではテーマという機能があります。テーマを利用することで、ページ全体の配色やフォント、図形の効果など複数の要素を一気に切り替えることができます。
テーマで設定できる内容
テーマでは以下を4つを決めます。
- 配色
- フォント
- 段落の間隔
- 図形の効果
- ページの背景
上記の内容はテーマを切り替えることで一括で変更できるのでとても便利です。Wordで作成したテーマは、Wordだけではなく、PowerPointやExcelでも利用できます。そうすることで、外観を揃えることが可能になります。
以降はテーマで設定できる内容を説明します。
配色を決める
テーマを利用することで、配色に統一感を出すことができます。ここで決めた配色は、フォントの色、図形、グラフ、SmartArtなどの色を設定するときに以下のような感じで候補として出てくる色が変わります。
設定は[デザイン]タブ-[ドキュメントの書式設定]グループ-[配色]です。

上記のメニューで「Office」、「グレースケール」など配色の種類がいくつか出てきます。それを選択することで配色を変更することができます。
この設定をすることで、以下のように候補として出てくる色が変わります。
配色で「Office」を設定している場合
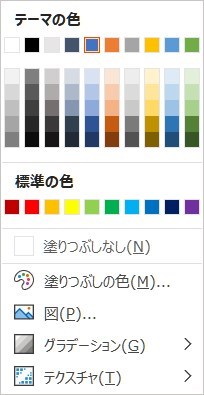
配色で「黄色がかったオレンジ」を設定している場合
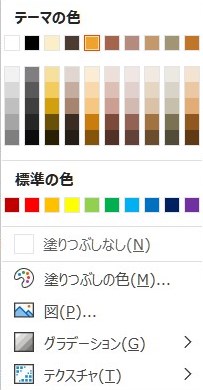
配色は完全に自分の好みです。好きなものを選んでください。
もしくは上記のメニューで[色のカスタマイズ…] があると思います。そこから自分の好みの配色を作ることができます。[色のカスタマイズ…]をクリックすると以下のような画面が表示されます。実際の色合い等を確認しながら設定できるので、さほど敷居は高くないと思います。
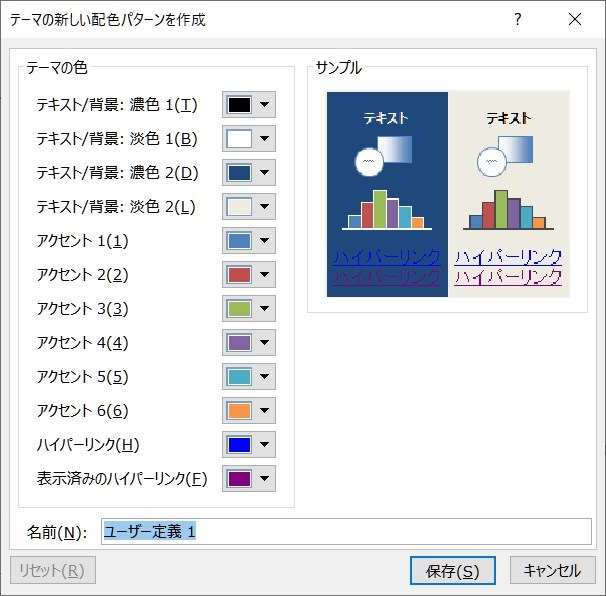
会社ではよくブランドカラーとして設定を指示されているところもありますね。会社で統一的な配色にする場合は色をカスタマイズすることをおススメします。
フォントを決める
文書のベースとなるフォントを決めます。 これらを最初に設定しておくことで、あとのスタイルの設定が楽になります。 ここで決めるのは以下の4種類になります。
- 英数字用の見出しのフォント
- 英数字用の本文のフォント
- 日本語文字用の見出しのフォント
- 日本語文字用の本文のフォント
設定は[デザイン]タブ-[ドキュメントの書式設定]グループ-[フォント]です。

いくつかのパターンから選ぶもよし、[フォントのカスタマイズ…]からカスタマイズするのもいいと思います。ちなみにわたしがよく使う設定は以下です。
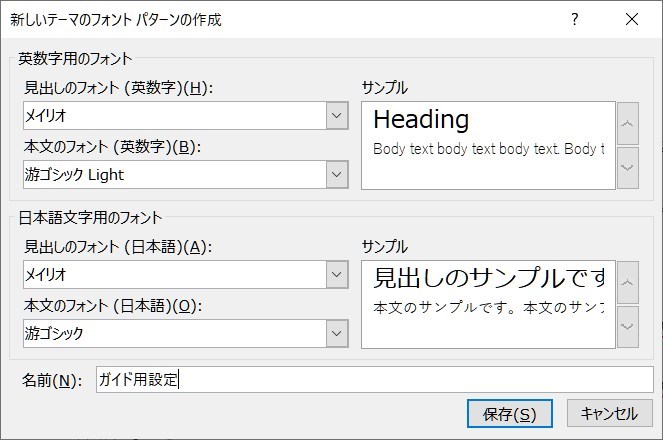
段落の間隔を決める
段落の間隔を決めます。間隔によって見やすさが変わってくるので、思いのほか重要な設定です。
設定は[デザイン]タブ-[ドキュメントの書式設定]グループ-[段落の間隔]です。

いくつかのパターンから選ぶもよし、[ユーザ設定の段落間隔…]からカスタマイズするのもいいと思います。ちなみにわたしがよく使う設定は以下です。
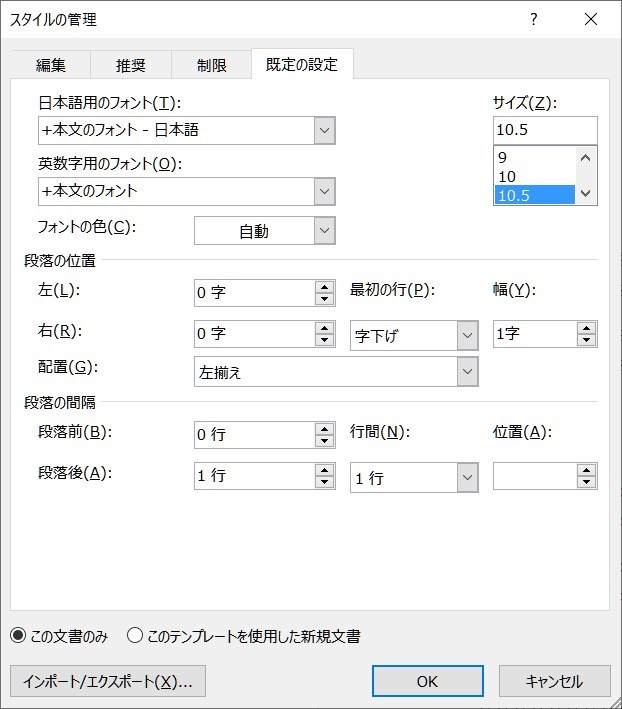
図形の効果を決める
ここで決めた図形の効果は図形などのスタイルを変えたいときに、以下のように候補として出てくるものが変わります。
設定は[デザイン]タブ-[ドキュメントの書式設定]グループ-[効果]です。

上記のメニューで「Office」、「濃い影」など効果の種類がいくつか出てきます。それを選択することで配色を変更することができます。
効果で「Office」を設定している場合
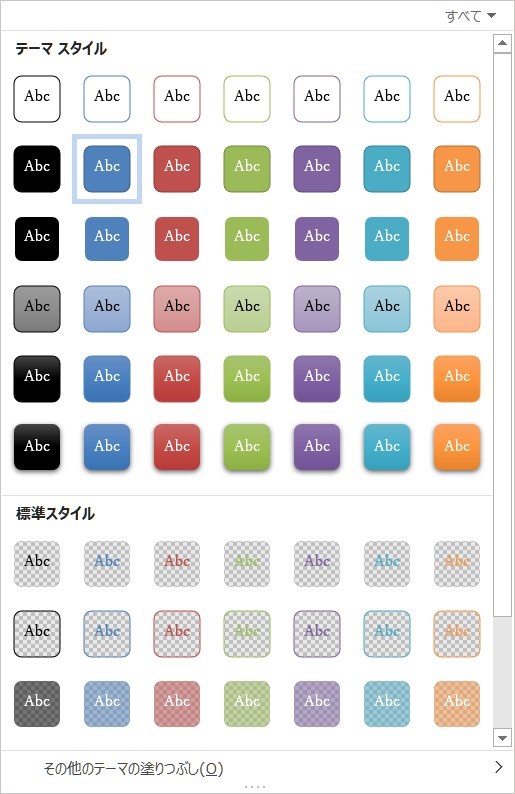
効果で「濃い影」を設定している場合
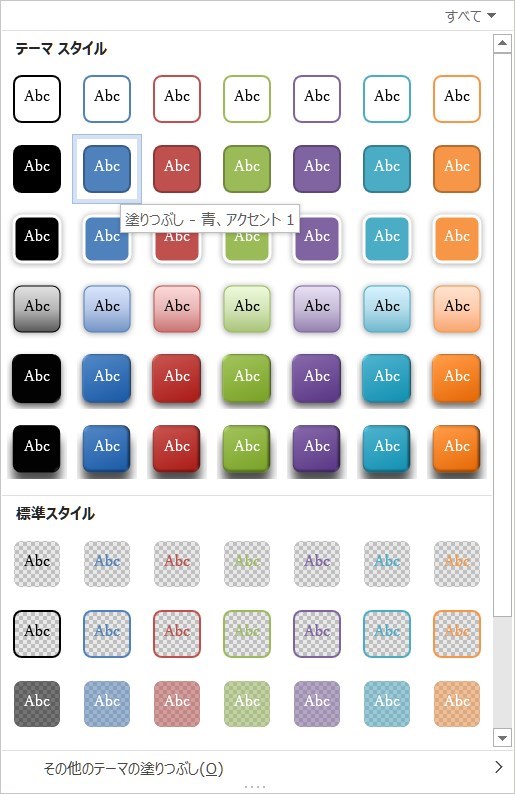
よく使う図形の書式があれば、それを選びましょう。ただ、あまり効果の設定をデフォルトから変えている文書を見たことはありませんし、わたし自身ここはデフォルトのままです。
ページの背景を設定する
ページの背景では以下を設定できます。ただ、よほどのことがない限り利用しないのでここでは割愛したいと思います。
- 透かし
- ページの色
- ページの罫線
以上です。


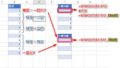
コメント