Wordで見出しを設定する方法をご紹介します。
Wordの見出しを設定すると何がうれしいか
Wordの見出しを設定するとうれしいことが何点かあります。
- 文章の構成が把握しやすい
- 容易に見たい箇所の見出しに移動できる
- 特定の見出配下のコンテンツ(文章、図)のみを表示でき、執筆に集中できる
- 見出しのスタイルの見た目が統一できる
Wordの見出しの設定方法
以下のような文章があったとします。

上記の文章のうち「オンラインビデオの使い方」、「テーマとスタイルの使い方」、「新しい閲覧ビュー」という文言を見出しを付けます。
見出しを設定したい「オンラインビデオの使い方」の行にカーソルを合わせます。
次に[ホーム]タブ-[スタイル]グループを見てみると、「標準」、「行間詰め」、「見出し1」などが表示されています。特に何も設定していない場合は、「標準」が選択されているます(薄い色で囲まれている)。[スタイル]グループで「見出し1」をクリックします。操作はたったこれだけです。
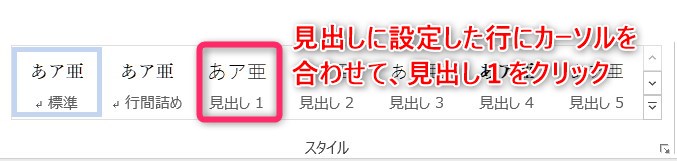
「テーマとスタイルの使い方」、「新しい閲覧ビュー」についても同様の操作をします。そうすれば見出しが適切に設定された文章の出来上がりです。出来上がった文章の見た目は以下のようになります。
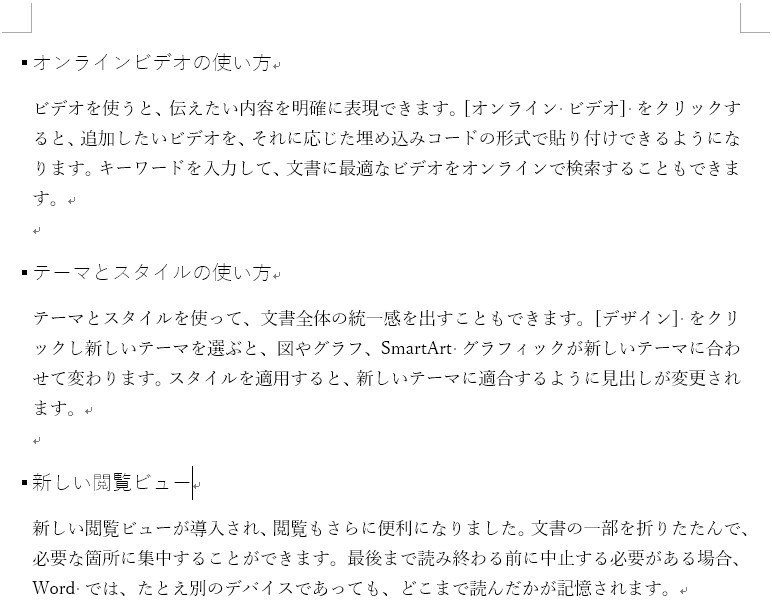
見出しが設定されている個所は左端に「■」がマークがつきます。
見出し設定でうれしい点
文章の構造の把握でき、容易に見たい箇所の見出しに移動
見出しを設定するとナビゲーション機能を利用できるようになります。ナビゲーション機能を使うために[表示]タブ-[表示]グループの「ナビゲーション」にチェックを入れます。

そうすると、下図のようにWordの左側にナビゲーションが表示されます。
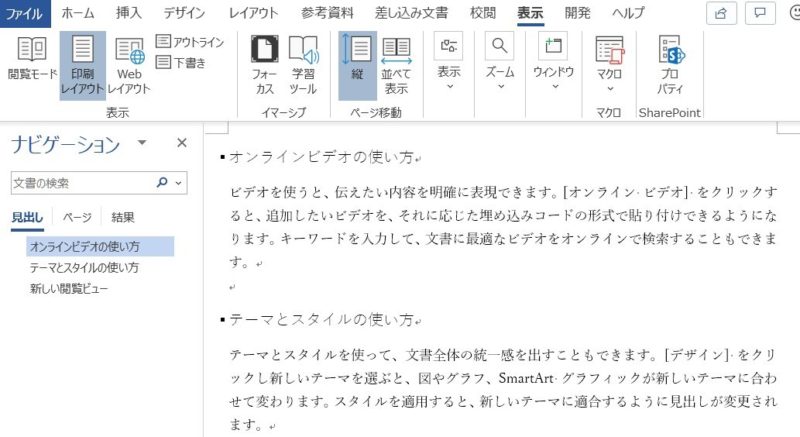
今回の見出しの設定をしていないとナビゲーションには何も表示されません。適切に見出しを設定するとナビゲーションに上図のように見出しのリストが表示されます。それの何がうれしいのかというと見出しから文章の構造が把握できることとナビゲーションにある見出し名をクリックすると、該当箇所に移動できることです。これは執筆作業非常に便利です。文章量が多い場合、見たい箇所に移動するのが大変ですから、この機能は重宝します。
特定の見出配下のコンテンツ(文章、図)のみを表示でき、執筆に集中
見出しを付けると特定の見出し配下のコンテンツ(文章、図)のみを表示させて、執筆に集中できるようになります。
見出しにカーソルを合わせると◢が表示されます。◢をクリックすると見出し配下のコンテンツが非表示になります。
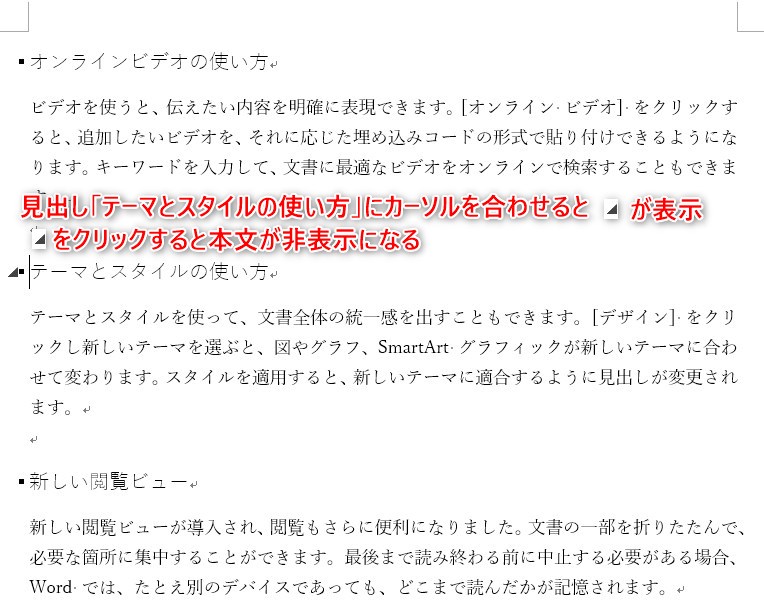
非表示になったときのイメージは以下になります。
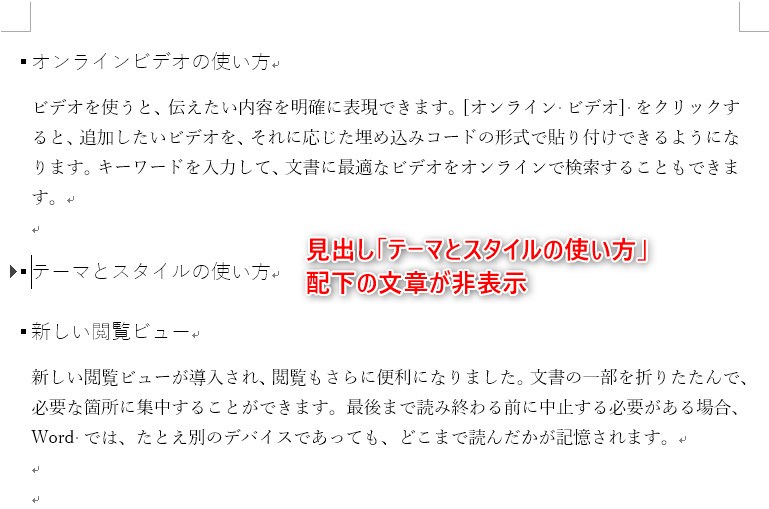
更にアウトライン機能を使うことで、印刷時の見た目にとらわれることなく、執筆に集中できるようになります。アウトライン機能を使うために[表示]タブ-[表示]グループの「アウトライン」をクリックします。
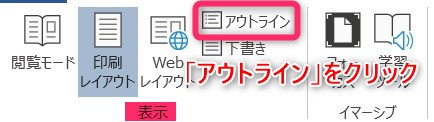
そうすると以下のように画面が変わります。
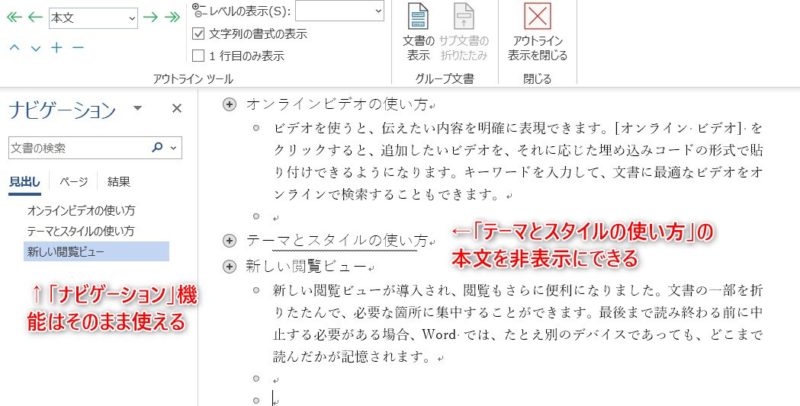
見出しを適切に設定することでWordでの作業はかなりかはどると思います。

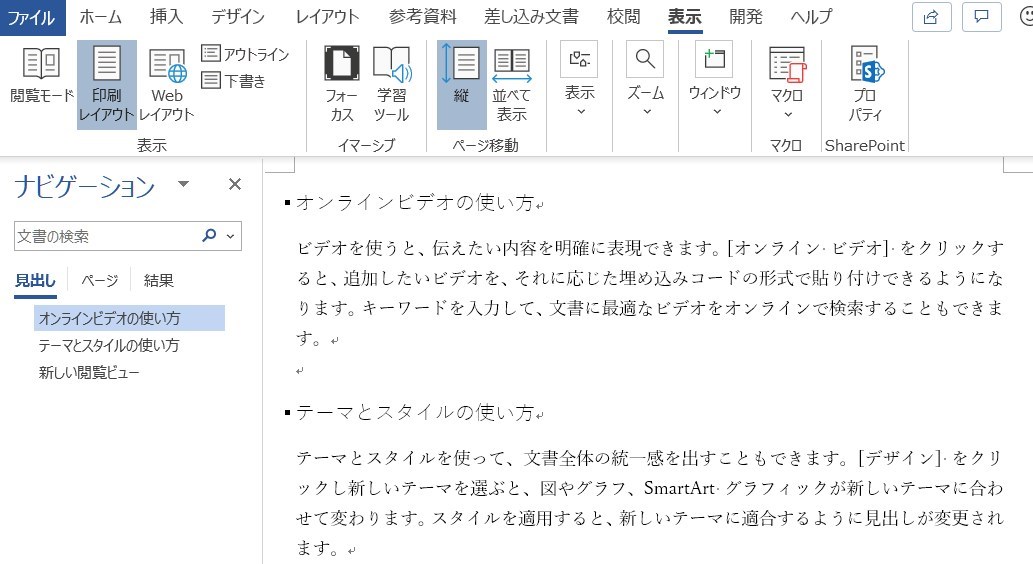
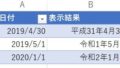

コメント