ノートPCを持ち歩いていると様々な無線LANに接続することがあります。
ノートPCを起動するたびにどこに無線LANに接続するかを指定しているのは些細ですが手間に感じます。今回はその手間を解消する方法をご紹介します。
その昔Windows7の時代はGUI上で変更できたのですが、Windows10になってGUI上で設定することができなくなっています。
現在の接続優先順位を確認する方法
タスクバーのWinodwsのアイコンをクリックします。
cmdと入力します。
[管理者として実行]をクリックし、コマンドプロンプトを起動します。
コマンドプロンプトで以下の入力しEnterを押します。
netsh wlan show profiles
以下のように一覧表示されます。一覧に表示される内容は人それぞれです。上位にあるプロファイルほど優先順位が高い接続先になります。下図のインターフェイス名とプロファイル名は後の作業で利用しますので覚えておいてください。
接続優先順位を変更する方法
上記の例を用いて接続優先順序を変更する方法をお伝えします。
上図の一番下にある「aterm-bd8e7」を最優先に接続する接続先にしたいと思います。
コマンドプロンプト上で以下を入力します。
netsh wlan set profileorder name=aterm-bd8e7 interface=Wi-Fi priority=1
上記のname=aterm-bd8e7の「aterm-bd8e7」の部分は優先順位を上げたいプロファイル名を、interface=Wi-Fiの「Wi-Fi」の部分はインターフェイス名を入力します。priorityは優先順位を入力します。
そうすると以下のようにaterm-bd8e7が一覧の一番目に表示されます。これで接続優先順位の設定は完了です。
接続を削除する方法
公衆の無線LANにむやみに接続しているとプロファイルが多数表示されます。もう接続しないと思われるものは定期的に削除するのがいいでしょう。
削除の方法は以下になります。以下の例は上図のプロファイル00_MCD-FREE-WIFIを削除する場合の例です。
netsh wlan delete profile name=00_MCD-FREE-WIFI

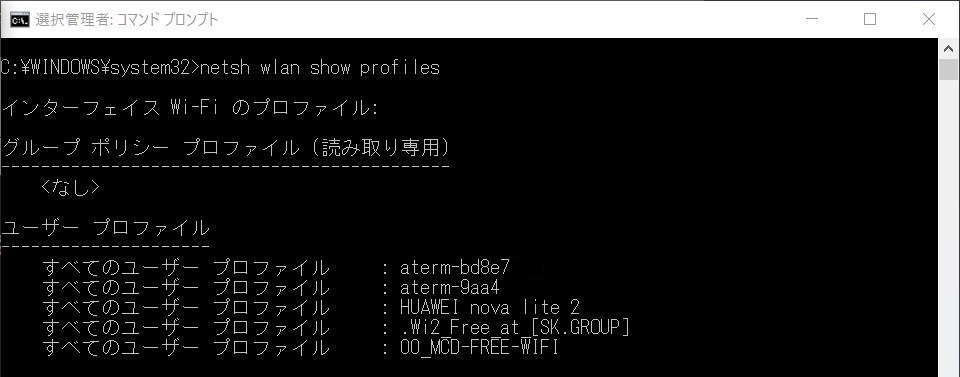
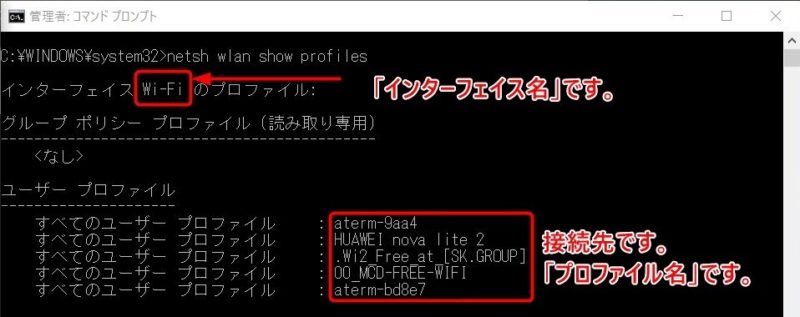
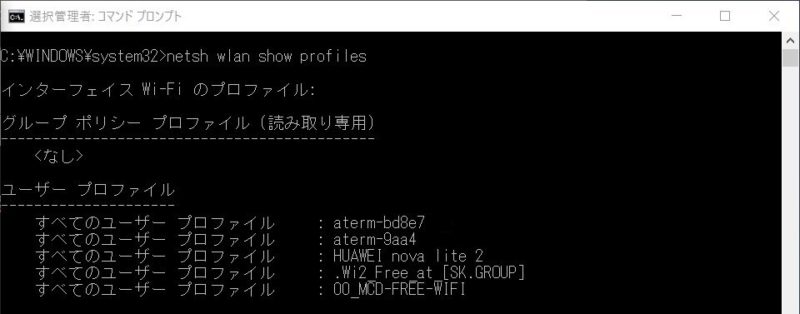

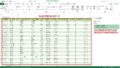
コメント